30+ красивых шрифтов для word (+как установить шрифты)
Содержание:
- Красивые шрифты для Word
- Сделать свой русский рукописный шрифт
- Красивые русские шрифты для скачивания
- Как поменять шрифт с помощью приложений
- Рукописные русские шрифты для Ворда
- Установка шрифтов в Ворде и Фотошопе (для Windows)
- Шрифты, общие для всех (актуальных) версий Windows, и их Mac-эквиваленты
- Альтернативный путь
- Как узнать название шрифта
- Как сделать красивую надпись
- Работа со шрифтами
Красивые шрифты для Word
После тестирования некоторых решений, заметил еще один нюанс. Какой бы красивый шрифт в Ворде вы не выбрали, он должен быть простым и понятным для читателя, поскольку у вас все же документ, а не графическая иллюстрация. Это в Фотошопе можно применить разные эффекткы оформления, в текстовом редакторе, как правило, выделения и стили более-менее простые. Тут скорее важна практичность.
Barkentina
NeSkid (Comica BD)
Gecko
m_Acadian
Docker Three
Anime Ace v3
FoglihtenNo06
MerriWeather
ZnikomitNo25
Bulgaria Moderna V3 font
Все представленные в подборке красивые шрифты для Word бесплатны, хотя некоторые можно использовать лишь для персональных проектов (см. их описание).
Сделать свой русский рукописный шрифт
Но, скачав эти шрифты, стало понятно, что никто не поверит, будто мы пишем, как Пушкин, Боярский или Моцарт. Поэтому пришлось сделать рукописный шрифт самим. Но как сделать свой шрифт, как две капли воды похожий на ваш обычный почерк?
Для начала устанавливаем Font Creator 6. Далее, на чистом листе (в линейку и в клетку не подойдут) пишем все буквы русского (английского, и других при необходимости) алфавита, а также цифры и спец. символы.Сканируем получившееся творение. Далее режем отсканенную картинку на отдельные буковки и циферки (фотошоп или банально пэйнт подойдет), называем соответственно.
Следующий этап в Font Creator:— Нажимаем файл — новый (New)— Даем название своему рукописному шрифту (например Moy_shrift), ставим отметку на Unicode, на Regular и на Don’t include outlines (для чистого бланка силуэтов), короче, все по умолчанию.— Перед вами появляется панель с силуэтами знаков препинания и английских букв. Вам необходимо вставить в нее Кириллицу. Поступаем следующим образом:1. Нажимаем в верхней строке Вставка (Insert), выбираем Символ (Characters), ДА.2. Перед вами появляется таблица символов первого шрифта в вашей базе, Затем листаем страницы таблицы кнопкой Block→.3. Находим русские буквы.5. Смотрим индекс первой буквы А (у меня $0410) в поле Выбранный Символ (Selected Character).6. Смотрим индекс буквы я (у меня $044F)7. В поле Добавьте эти символы (Add these character…) вводим эти числа (как $0410-$044F).8. Нажимаем Ok.9. Ваш шаблон пополнился соответствующими силуэтами Кириллицы.
10. Так же вы по отдельности можете вставить туда интересующие вас знаки (Ё,ё и пр.)Теперь нажимаем на силуэт буквы которую хотите сотворить правой кнопкой мыши.Затем выбираете пункт импорт изображения (Import image).В разделе Import image вы нажимаете на кнопку Загрузить (Load).В следующем окне вы открываете папку, в которой сохранили написанные буквы и символы.В окне появится изображение этой буквы, нажимаем на кнопку Generate.Вот ваша буковка и появилась.Два раза нажимаем на квадратик с вашей буковкой (квадратик в котором раньше был силуэт этой буквы). Перед вами открывается разлинеенное окошечко. Не пугайтесь большого количества красных пунктирных полосочек, все они вам пригодятся.Для удобства разверните окно на весь экран.
Если ваша буква чересчур большая или маленькая, то удаляем уже загруженную, загружаем новую и, не нажимая генерировать, жмем на вкладку Глиф. Тут выбираем подходящий множитель (это уже методом тыка) и жмем «использовать по умолчанию».
Далее разберемся с двумя главными линиями (это в разлинеенном окошке) – левая и правая — они определяют то, как будут соприкасаться буквы вашего рукописного шрифта между собой. Если надо, чтобы буквы соприкасались (как в рукописи), правую линию передвиньте на букву (чтобы она чуть-чуть вылазила за линию).Самая нижняя линия (Win Descent) – максимальный предел для букв с хвостиком (ц,у,щ,з,р,д). Если необходимо, можно ее опустить:Вторая снизу линия (Baseline)– линия опоры каждой буквы. Если ваши буквы будут по разному стоять на этой линии, то соответственно и в Ворде у вас все будет плясать.Третья снизу линия (x-Height) – максимальная высота маленьких букв.Четвертая (CapHeight) – максимальная высота больших букв, цифр, а также буквы «в», и может быть для кого-то «д» и «б». И пятая снизу линия – линия края верхней строки. (по-моему =)
Корпорация Microsoft постоянно трудится над усовершенствованием своего текстового редактора (Word). Ведется улучшение оптимизации, скорости отклика функций, а также постоянно добавляются всевозможные новые шрифты, которые своей красотой радуют глаз искушенным потребителям, однако всегда найдутся пользователи, которым будет недостаточно встроенного функционального набора. Поэтому существует безмерное количество дополнительных шрифтов разрабатываемые сторонними производителями и просто энтузиастами.
Однако, чтобы установить новый шрифт в среду Microsoft Office придется немного потрудится. Благодаря данной инструкции вы узнаете, как установить шрифт в ворд и с легкостью сможете проделать описанные ниже действия.
Красивые русские шрифты для скачивания
250 шрифтов:
250 Кириллических шрифтов 250CyrillicFonts.rar
10.5 MB 66302 Downloads Детали
| Дата: | 11.02.2015 |
В сети достаточно ресурсов, которые предлагают вашему вниманию всевозможные шрифты, на любой вкус. Вы самостоятельно можете поискать их. Мы в свою очередь хотим порекомендовать вам следующие сайты, на которых мы подбирали шрифты для скачивания.
fonts.by
— удобный предпросмотр, большой выбор. Все шрифты разделены на категории, благодаря чему, найти нужный не составит большого труда.
fontov.net
— огромный выбор, в том числе редкие варианты.
Обратите внимание — если вы скачайте русские шрифты (кириллические), то работать они будут только с русской раскладкой (см. как изменить раскладку клавиатуры)
Точно также с латинскими. Некоторые шрифты универсальны — нужно смотреть каждый отдельно.
Как поменять шрифт с помощью приложений
Одним из ключевых преимуществ iFont является возможность выбрать шрифт по языку с предварительным просмотром и сравнением. В самом приложении шрифтов сравнительно немного, но вы можете загрузить сюда свои шрифты. Подборка с кириллицей – неплохая. Есть несколько красивых рукописных шрифтов и даже один старославянского типа.
iFont легко справляется не только с системными файлами, но и с отдельными приложениями, позволяя устанавливать для них пользовательские шрифты, менять стили и цвета для каждого в отдельности.
Как и предыдущее приложение, FontFix поддерживает два метода установки шрифтов – с помощью ROOT-доступа (для большинства устройств) и на смартфонах, чьи оболочки имеют FlipFont, что позволяет сменить шрифт без ROOT-прав (Samsung, HTC).
В целом, главное и, пожалуй, единственное преимущество FontFix – количество доступных для загрузки шрифтов. В остальном это приложение немного уступает по функциональным возможностям iFont.
Рукописные русские шрифты для Ворда
Лучше всего для текстового редактора подходят, конечно, рукописные фонты, т.к. они соответствуют стилистике написания документов, писем, заметок. Тут вам не фотошоп дабы экспериментировать с гранжевыми, готическими надписями 🙂 Хотя рукописные шрифты для Word также могут иметь разное оформление, отличаясь друг от другая определенными нюансами: аккуратностью письма, отступами между буквами, жирностью линий и т.п.
Nautilus
Good Vibes Pro
Liana
Pecita
Gunny Rewritten
Wolgast Two Font Family
Не обращайте внимание на примеры, где используются англоязычные тексты — они взяты с сайтов источников. Все эти 3 варианта — полноценные русские шрифты для Word (можете сами проверить)
Azbuka03_D
Denistina
Katherine
Shlapak Script
Напомню, дабы скачать данные рукописные шрифты для Word кликаете по картинке, после чего попадаете на сайт-источник, где и будет линк загрузки. Специально искал для вас бесплатные варианты.
Установка шрифтов в Ворде и Фотошопе (для Windows)
Первым делом рассмотрим вопрос как установить новые шрифты в ворде или графическом редакторе Фотошоп. Алгоритм действий, в принципе, один и тот же, хотя вариантов реализации несколько.
Первым делом вам нужно скачать один из бесплатных шрифтов из данного раздела блога или с других тематических сайтов в сети. Файл должен иметь формат TTF (True Type Fonts) или OTF (OpenType, поддерживающий Unicode-кодировку).
Вариант1. Раньше для установки шрифтов в Windows (рассматриваю только эту ОС, поскольку с ней работаю) нужно было просто скопировать данный файл в официальную директорию фонтов, которая находится по адресу C:\Windows\Fonts. Как только файл попадал туда, им можно было воспользоваться в Word и Фотошопе. Данный метод еще работает, хотя сейчас все делается намного проще.
Вариант2. Вы выделяете один или несколько TTF/OTF файлов, а затем правой кнопкой мышки вызываете меню, где кликаете по пункту «Install».
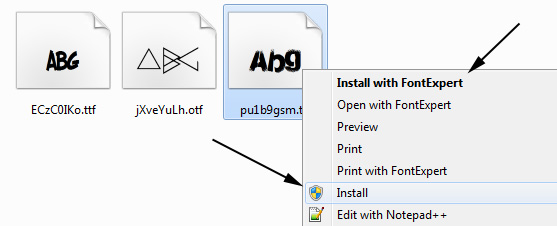
Через пару секунд установка шрифта для Ворда и других программ будет завершена. Заходите в текстовый редактор и выбираете для фрагмента статьи нужное вам оформление.
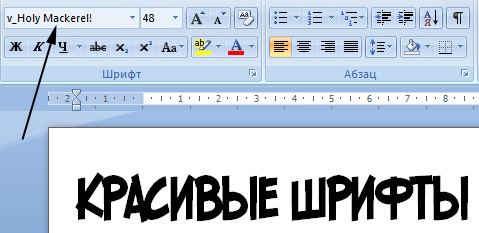
Вариант3. На первой картинке второго метода вы могли видеть пункт всплывающего меню «Install with FontExpert». Если у вас на компьютере имеется специальная программа, то можете установить шрифты с ее помощью.

Данный менеджер позволяет просматривать и выполнять разные операции с ними (в том числе и установку). Процедура аналогична предыдущему второму методу — вызываете всплывающее меню правой кнопкой мышки и кликаете «Install Now».
Все эти три варианта позволяют не только установить шрифты в Word, но и автоматически добавляют их в разные другие программы, например, Фотошоп и т.п. После этого вы сможете и там использовать новый стиль оформления текста.

Теперь переходим непосредственно к шрифтам.
Шрифты, общие для всех (актуальных) версий Windows, и их Mac-эквиваленты
Введение
В данном списке перечислены шрифты, общие для всех актуальных на данный момент операционных систем Windows (фактически начиная с Windows 98), и их эквиваленты в Mac OS. Такие шрифты иногда называют «безопасными шрифтами для браузеров» (browser safe fonts). Это небольшой справочник, которым я пользуюсь, когда делаю Web-страницы и думаю, что он будет полезен и Вам.
Если Вы новичок в web-дизайне, то может быть думаете что-нибудь типа: «Почему это я должен ограничиваться таким небольшим набором шрифтов? У меня есть огромная коллекция прекрасных шрифтов!» Дело в том, что браузер посетителя может отобразить только те шрифты, которые установлены в его операционной системе (прим. переводчика: в настоящее время уже есть возможность применять фактически любые шрифты при оформлении страниц используя CSS 3 и его новое свойство @font-face; правда, поддерживают эту функцию пока ещё далеко не все браузеры), а это означает, что каждый посетитель Вашей страницы должен быть обладателем выбранных Вами шрифтов. Поэтому Вы должны использовать только те шрифты, которые есть в каждой операционной системе. К счастью, в CSS есть свойство @font-family, облегчающее эту задачу.
Список
| Значение @font-family | Windows | Mac | Семейство |
|---|---|---|---|
| Arial, Helvetica, sans-serif | Arial | Arial, Helvetica | sans-serif |
| «Arial Black», Gadget, sans-serif | Arial Black | Arial Black, Gadget | sans-serif |
| «Comic Sans MS», cursive | Comic Sans MS | Comic Sans MS 5 | cursive |
| «Courier New», Courier, monospace | Courier New | Courier New, Courier 6 | monospace |
| Georgia, serif | Georgia 1 | Georgia | serif |
| Impact,Charcoal, sans-serif | Impact | Impact 5 , Charcoal 6 | sans-serif |
| «Lucida Console», Monaco, monospace | Lucida Console | Monaco 5 | monospace |
| «Lucida Sans Unicode», «Lucida Grande», sans-serif | Lucida Sans Unicode | Lucida Grande | sans-serif |
| «Palatino Linotype», «Book Antiqua», Palatino, serif | Palatino Linotype, Book Antiqua 3 | Palatino 6 | serif |
| Tahoma, Geneva, sans-serif | Tahoma | Geneva | sans-serif |
| «Times New Roman», Times, serif | Times New Roman | Times | serif |
| «Trebuchet MS», Helvetica, sans-serif | Trebuchet MS 1 | Helvetica | sans-serif |
| Verdana, Geneva, sans-serif | Verdana | Verdana, Geneva | sans-serif |
| Symbol | Symbol 2 | Symbol 2 | — |
| Webdings | Webdings 2 | Webdings 2 | — |
| Wingdings, «Zapf Dingbats» | Wingdings 2 | Zapf Dingbats 2 | — |
| «MS Sans Serif», Geneva, sans-serif | MS Sans Serif 4 | Geneva | sans-serif |
| «MS Serif», «New York», serif | MS Serif 4 | New York 6 | serif |
1 Шрифты Georgia и Trebuchet MS поставляются вместе с Windows 2000/XP и включены в пакет шрифтов IE (да и вообще поставляются со многими приложениями от Microsoft), поэтому они установлены на многих компьютерах с ОС Windows 98.
2 Символьные шрифты отображаются только в Internet Explorer, в остальных браузерах они обычно заменяются на стандартный шрифт (хотя, например, шрифт Symbol отображается в Opera, а Webdings — в Safari).
3 Шрифт Book Antiqua практически идентичен Palatino Linotype; Palatino Linotype поставляется с Windows 2000/XP, а Book Antiqua — с Windows 98.
4 Обратите внимание, что эти шрифты не TrueType, а bitmap, поэтому они могут плохо выглядеть с некоторыми размерами (они предназначены для отображения в размерах 8, 10, 12, 14, 18 и 24 pt при 96 DPI). 5 Эти шрифты работают в Safari только в стандартном начертании, но не работают при выделении жирным или курсивом
Comic Sans MS также работает жирным, но не курсивом. Другие Mac-браузеры, кажется, нормально эмулируют отсутствующие у шрифтов свойства самостоятельно (спасибо Christian Fecteau за подсказку)
5 Эти шрифты работают в Safari только в стандартном начертании, но не работают при выделении жирным или курсивом. Comic Sans MS также работает жирным, но не курсивом. Другие Mac-браузеры, кажется, нормально эмулируют отсутствующие у шрифтов свойства самостоятельно (спасибо Christian Fecteau за подсказку).
6 Эти шрифты установливаются в Mac только при Classic-инсталляции
Альтернативный путь
Альтернативный вариант как можно установить другой шрифт на примере Windows 7, когда необходимо установить несколько файлов:
- Пропустим указанные в первом способе этапы загрузки и распаковки (если скачался архив) и перейдём к главному. Альтернативный вариант заключается в переносе файла напрямую в системную директорию, где они хранятся папка Fonts в корневой системной папке Windows.
- Для быстрого доступа к папке нажмите сочетание клавиш и введите %windir%/fonts

Альтернативный вариант вызова данной папки, через Панель управления. Откройте её (нажмите сочетание Win+R и введите control), выберите отображение мелких или крупных значков и выберите соответствующий пункт.

В данном окне вы найдёте доступные шрифты и наборы, которые можно рассмотреть, распечатать или удалить. Также в данном окне предложены настройки ClearType (для улучшения сглаживания текста), параметры масштабирование и другие настройки.

Для добавления набора, просто перенесите файл из одного окна в другой или скопируйте его из одного окна и вставьте в другое. Данный способ подходит для всех систем, начиная от Windows XP, заканчивая Windows 10.
Установить новый скачанный шрифт на компьютере с Виндовс 7 или 10 довольно просто, если следовать этим простым правилам.
Как узнать название шрифта
Вам понравился внешний вид символов, но вы не знаете название этого дизайна? И как загрузить шрифты в Word, если вы не можете их найти? Не надо ходить по сайтам, надеясь случайно наткнуться на нужные символы. Название легко узнать. Для этого существуют специальные программы и даже целые сайты.
- What The Font. Популярный и надёжный сервис. Определяет вид каллиграфии по картинке. Найденный стиль можно сразу же скачать и установить в Word. Ресурс имеет свой форум. Если поиск по базе данных ничего не дал, можете спросить совета у других пользователей.
- Расширение для браузера Google Chrome. Сканирует HTML-код страницы и выдаёт название.
- Определяет шрифт, задавая вопросы о его внешнем виде. Если вы примерно представляете, что ищите, но конкретной информации у вас нет — этот ресурс подойдёт.
- Bowfin Printworks. Здесь можно подобрать стиль вплоть до мельчайших деталей. Спрашивает о форме каждого символа.
- Сообщество людей, которые занимаются дизайном каллиграфии или просто в ней разбираются. Надо создать тему и вставить рисунок с символами. Пользователи форума помогут найти нужный стиль.
- WhatTheFont для мобильных устройств. Сфотографируйте слово — приложение определит, какой это стиль.
What The Font. Популярный и надёжный сервис
Если вы увидели интересную каллиграфию в интернете или хотите расширить возможности Office, разберитесь, как установить новый шрифт в Word. Нестандартными надписями можно разбавить скучный текст. Их используют для листовок, поздравлений, открыток, презентаций. Их существуют тысячи — вы обязательно найдёте подходящий.
Как сделать красивую надпись
Начнем с того, что добавим в документ необходимое поле. Перейдите на вкладку «Вставка» и выберите «Надпись» – «Простая надпись».

На странице появится вот такое поле. Удалите напечатанное в примере, нажав «Delete» на клавиатуре, и наберите то, что нужно Вам.

Затем выделите написанные слова и перейдите на вкладку «Главная». Раскройте выпадающий список со шрифтами, и подберите тот, который Вам больше всего подходит.
Обратите внимание, что некоторые шрифты применяются только к словам, написанным на английском. Так что ищите в списке такой шрифт, который подойдет и к русским словам
У нас на сайте Вы можете скачать набор из 179 разных шрифтов. А если Вы не знаете, как их установить, тогда прочтите статью, как установить шрифты.
В примере, как видите, выбранный шрифт подходит только к английским словам.

Дальше укажите подходящий размер для шрифта: выберите его из выпадающего списка, или впишите число в поле с помощью клавиатуры. Если надпись должна быть на весь лист, тогда выбирайте большое значение.

Чтобы изменить цвет букв, нажмите на маленькую стрелочку возле кнопки «Цвет текста» и кликните по тому, который больше всего подойдет. Если нужного цвета в представленных нет, тогда нажмите «Другие цвета», или же выберите градиентную заливку.

Кнопка «Параметры анимации» позволит выбрать один из готовых вариантов оформления. Также можете сами подобрать нужный вид текста, нажимая на поля «Структура», «Тень», «Отражение», «Свечение», и выбирая нужное из развернувшегося списка.

Чтобы убрать границы для созданного блока, нажмите на нее правой кнопкой мышки, в контекстном меню выберите «Контур фигуры», затем «Нет контура».

Все те функции, которые мы рассмотрели выше, применимы не только для напечатанного в блоке. Ими получится воспользоваться и для того, что Вы просто напечатаете на листе.

А теперь давайте разберемся, что еще используется, для красивого оформления напечатанных в блоке слов.
Выделите сам блок и перейдите на появившуюся вкладку «Средства рисования» – «Формат», именно на ней есть все те кнопочки, которые мы рассмотрим дальше.
На данной вкладке кнопки в группе «Стили фигур» применяются к рамке: заливка, пунктирная рамка и прочее. В группе «WordArt» все кнопочки используются для изменения теста. Давайте рассмотрим все по порядку.

Для блока надписи можно использовать любой готовый стиль. Для изменения цвета контура или заливки, разверните доступные варианты и выберите нужные.
Обратите внимание, что если у Вас из выпадающих списков будет выглядывать немного надписи, как в примере, то наведя курсор на любой из вариантов, получится увидеть, как все изменится

Если хотите, нажмите «Заливка фигуры» и сами выберите подходящий цвет. Здесь можно выбрать цвет, которого нет в палитре – «Другие цвета заливки», или рисунок, градиент или текстуру в качестве заливки.

Для блока с надписью можно изменить и «Контур фигуры» – то есть рамку. Подберите для нее цвет, толщину или измените линию на прерывистый пунктир.

Теперь перейдем к словам и посмотрим, что можно сделать с ним. Как и в случае с рамкой, для текста так же применим один из готовых стилей.

Кнопка «Заливка текста» позволит поменять цвет букв.

Чтобы выбрать контур, нажмите соответствующую кнопку. Здесь можно не только подобрать цвет, но и толщину или изменить штрихи.

Чтобы слова выглядели более эффектно, примените различные варианты анимации. Нажмите на аналогичную кнопку, затем выберите, что именно хотите использовать, например, «Отражение». Дальше, из выпадающего списка, определитесь с подходящим вариантом.

Если нужно, чтобы текст был какой-нибудь необычной формы, тогда выберите пункт «Преобразовать». В открывшемся списке будут различные варианты искривления.

Как выполняются данные действия в Word 2016 можете посмотреть в данном видео:
Работа со шрифтами
Сайты, где можно найти и загрузить новые шрифты
Сайт с огромным количеством шрифтов, разбитых на различные категории: готические, граффити, машинописные, 3D, праздничные и т.д. (категорий на сайте более нескольких десятков).
Также отметил бы, что большинство шрифтов на сайте, можно сразу же установить в систему (т.к. они идут в формате OTF/TTF, без всяких архивов с просьбой отослать SMS).
Примечание: если вы создадите свой собственный шрифт — вы его можете добавить на сайт (чтобы другие пользователи могли скачать его к себе).
Тоже достаточно крупная библиотека шрифтов. Отмечу, что, если вы собираетесь использовать некоторые шрифты в коммерческих целях — сайт попросит вас приобрести их.
Примечание : на allfont.ru к каждому шрифту есть небольшая инструкция, как установить подобный шрифт на свой сайт/блог/форум в интернете.
Коллекция красивых бесплатных шрифтов. Все категории на сайте разбиты на доп. вкладки, что делает поиск более удобным.
Добавлю также, что сайт выполнен в стиле минимализма, и на нем нет никаких лишних всплывающих окон.
Зарубежный сайт с большой библиотекой бесплатных шрифтов. Сразу отмечу, что шрифты здесь запакованы архиватором в формат ZIP (из него сначала нужно извлечь файл формата OTF/TTF, и только потом приступать к его установке. ).
Аналогичный сайт. Здесь можно найти достаточно много новых редких шрифтов (граффити, 3D, тату, модерн и др. не самые слишком распространенные категории).
Как установить шрифт в Windows
Важно! Файл шрифта обычно идет в форматах TTF или OTF. Если вы загрузили архив формата ZIP/RAR — то из него предварительно нужно извлечь файлы. 1) И так, допустим мы на определенном сайте нашли нужный шрифт — загружаем его
1) И так, допустим мы на определенном сайте нашли нужный шрифт — загружаем его.
2) Если у вас Chrome — то в нижней части окна появится уведомление о загрузке файла. В моем случае это файл формата «OTF». Необходимо отрыть его расположение — т.е. нажать правой кнопкой мышки на иконку файла и выбрать «Показать в папке» .
Кстати! Открыть список загрузки в большинстве браузеров можно с помощью сочетания Ctrl+J (а оттуда перейти в папку загрузки).
Показать в папке
3) Далее достаточно кликнуть по файлу правой кнопкой мышки и выбрать «Установить» .
4) Теперь, открыв какой-нибудь редактор (например, Word) — вы сможете использовать новый шрифт.
В Word появился новый шрифт!
1) Нажмите сочетание Win+R (появится окно «Выполнить»), и введите команду fonts .
2) Далее должна открыться папка со шрифтами. Теперь просто перенесите мышкой загруженный файл шрифта (OTF, например) в это окно (также, как это вы делаете с обычным файлом, когда переносите его в другую папку, см. пример ниже).
Альтернативный способ открыть папку со шрифтами: перейти в панель управления в раздел «Оформление и персонализацияШрифты».
Перенос шрифта в папку Fonts
3) Далее Windows приступит к его установке (появится соответствующее окно. ).
Как внедрить шрифт в файл (чтобы на другом ПК он открылся в том виде, как на вашем)
Эта возможность актуальна для современной версии Word (не ниже 2007). Если у вас нет такой опции, либо она работает некорректно — воспользуйтесь альтернативным бесплатным вариантом.
1) И так, сначала нажимаем по меню «Файл» и переходим в параметры (на скрине ниже показано, как это выглядит в Word 2019).
2) Далее нужно открыть вкладку «Сохранение» и поставить 2 галочки:
- «Внедрить шрифты в файл»;
- «Не внедрять обычные системные шрифты». Пример ниже.
Внедрить шрифты в файл
3) После можно сохранить документ обычным образом.
4) Обратите внимание, что размер файла будет несколько больше обычного
5) Для проверки отослал файл на Яндекс диск —> шрифт распознается.
Яндекс диск прочитал шрифт.
Что делать, если Word не поддерживает внедрение шрифта
Есть альтернативный бесплатный офис — LibreOffice . В его арсенале есть полный аналог Word — называется программа Writer.
В помощь!
Так вот, если зайти в свойства редактора Writer и перейти во вкладку шрифт — вы сможете задать опцию внедрения шрифтов в любые редактируемые документы.
А это позволит другим пользователям (у кого на ПК нет таких шрифтов) — лицезреть ваш документ так, как он выглядит у вас.
