Как получить ссылку на фото или видео из iphone (ipad) и поделиться ей, не устанавливая никаких приложений
Содержание:
- Боты в Телеграм
- Как загрузить картинку и получить ссылку на нее
- Есть ли способ сохранить сразу все фото
- Как улучшить результат поиска по картинке?
- Imgur
- Для чего это нужно?
- Как вытащить изображения с помощью программы
- Как картинку сделать ссылкой. Обзор сервисов
- Что происходит, когда вы делитесь фотографиями и видео
- Что происходит, когда вы добавляете фото или видео в общие альбомы или обсуждения
- Регистрация и размещение изображений на сайте Image2You
- Flickr
- Google Photos
- Как установить Яндекс Диск
- Как пользоваться
- Настройка IrfanView под нашу задачу пакетного сжатия
- Как удалять пользователей и объекты из альбомов и обсуждений
- Как удалить пользователя из альбома
- Что происходит, когда вы делитесь фотографиями и видео
- Что происходит, когда вы добавляете фото или видео в общие альбомы или обсуждения
- Скачать все фотографии с веб-страницы в считанные секунды
- Расширения для браузера для загрузки картинок из социальной сети “ВКонтакте”
- Как быстро скачать фото из Instagram
Боты в Телеграм
Одним из лучших вариантов поиска человека по фото может стать телеграм-бот. Современные боты обладают практически безграничным функционалом. С их помощью можно найти имя человека, используя только фотографию, ссылки на социальные сети, личные данные. Некоторые боты предлагают пользователю приобрести и дополнительную информацию: слитые фотографии, переписки, пароли от социальных сетей. Стоит отметить, что покупка таких данных — нарушение законодательства, поэтому в нашем топе мы размещаем только тех ботов, за кем подобного замечено не было.
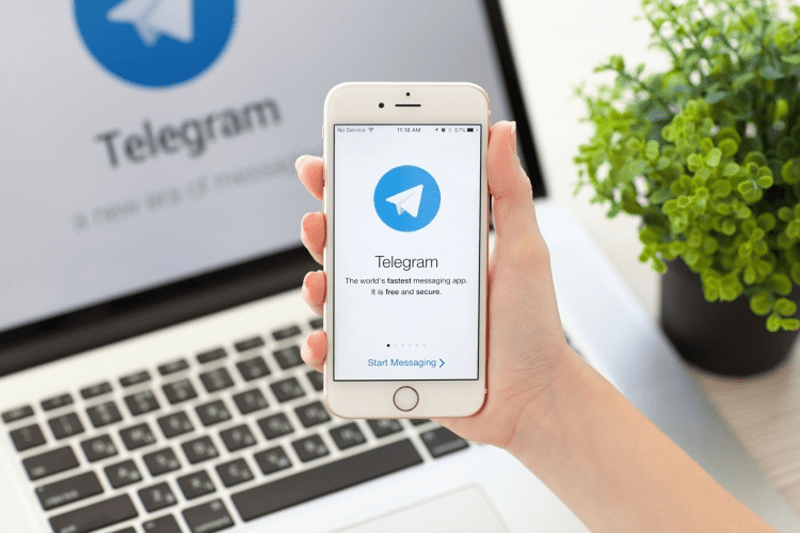
Главный недостаток ботов в Телеграме — отсутствие каких-то гарантий. Если вы пользуетесь сервисами в интернете, вы можете прочитать комментарии, ознакомиться с отзывами других пользователей. Что касается Телеграма, то здесь работает исключительно ваше чутье. Некоторые создатели ботов сознательно завлекают пользователя, обещая ему огромное количество информации о его половинке. А в итоге пользователь платит достаточно серьезную денежную сумму, за которую получает стандартную информацию, доступную и бесплатно: имя, фамилия, ссылка на одну из социальных сетей.
FaceLeakBot
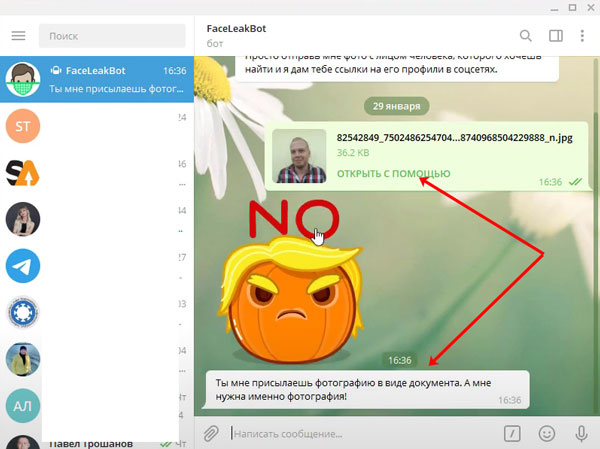
Один из самых популярных ботов у российских пользователей — FaceLeakBot. Он позволяет оперативно найти утечки ваших фотографий. Бот анализирует лицо на загруженной фотографии и находит совпадения в своей базе. Стоит сказать, что эта база постоянно пополняется и сегодня состоит из несколько сотен тысяч изображений. Пока что работает только на территории СНГ, однако ходят разговоры о том, чтобы начать собирать фотографии со всего мира. В перспективе бот может стать одним из самых популярных ботов по поиску клонов с помощью фотографий.
VkUrlBot
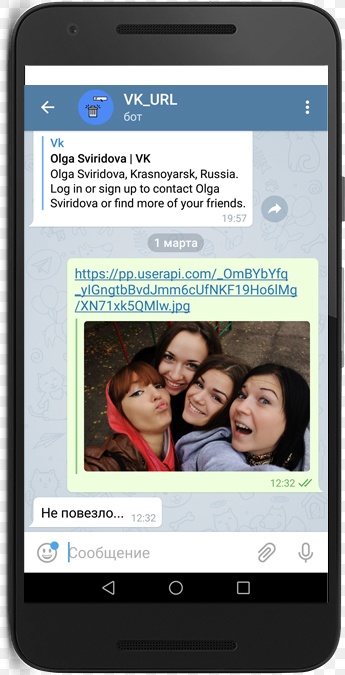
Хотите найти копии вашей страницы в ВКонтакте? Для этого существует данный бот — VkUrlBot. Вам достаточно просто указать адрес своей страницы, а остальную работу бот сделает за вас. Система самостоятельно проанализирует каждую из фотографий, а затем предоставит подробный отчет. Если вдруг одна из страниц используется на страницах других людей, вы сразу же получите ссылку. Очень удобный инструмент для того, чтобы находить скрытые страницы ваших близких.
Poiskovichokbot
Хотите узнать, есть ли на каких-то сайтах изображения человека с фотографии? Вам достаточно просто загрузить снимок в бота FaceLeak и уже через минуту вы получите огромный массив ссылок. Каждая из них будет вести на уникальную страницу, где размещена данная фотография. Стоит отметить, что бот не занимается анализом фотографии. Вы не узнаете имени человека, не получите ссылки на социальные сети. Однако вы гарантированно сможете узнать, на каких именно сайтах размещена одна конкретная фотография. Это очень удобный способ поиска редкой информации о человеке.
Как загрузить картинку и получить ссылку на нее
Бывает так, что никакой текст не заменит скриншота, ибо лучше один раз увидеть, чем сто раз услышать. Но разве можно вставить, например, скриншот в комментарии на сайте или на форуме?
- пользователю сначала нужно сделать и сохранить скриншот на своем ПК,
- выложить на один из фотохостингов без регистрации,
- а затем в комментарии оставить ссылку на скриншот.
На таких фотохостингах, как правило, просто и доступно описывается процесс загрузки снимков экрана. Вот пример такого фотохостинга:

Рис. 2. Бесплатный фотохостинг без регистрации для загрузки фотографий и создания скриншотов
Допустим, что скриншот на компьютере у Вас уже есть. Затем можно использовать бесплатный хостинг без регистрации litepic для того, чтобы получить ссылку на скриншот (или на картинку, на фото):
- кликните по кнопке «Выберите файл» (1 на рис. 2). Откроется окно, в котором надо найти скриншот на своем компьютере, кликнуть по нему мышкой и нажать «Открыть»,
- кликните «Загрузить» (2 на рис. 2),
- прокрутите страницу на Litepic вниз, увидите там ссылки на свой скриншот (рис. 3) для Интернета.
Как вставить картинку в комментарий
После того как картинка загружена в интернет и на фотохостинг выдал ссылки на картинку, то есть, сделаны три шага, описанных выше, осталось немного:
- выберите какой-либо вариант ссылки (можно самый первый: 1 на рис. 3) и поставьте курсор мыши в поле с этой ссылкой. Выделите ссылку движением курсора мышки при нажатой левой кнопке (текст будет закрашен синим цветом),
- нажмите горячие клавиши Ctrl+С (Копировать),
- перейдите туда, где надо разместить ссылку на скриншот (в комментарии на сайте, на форуме, в соцсети), поставьте там курсор мыши,
- нажмите горячие клавиши Ctrl+V (Вставить).
Если надо еще добавить скриншот на litepic, следует нажать на «+» (3 на рис. 2) и повторить шаги 1-7, описанные выше.

Рис. 3 Ссылки на скриншот (на картинку), загруженную с компьютера пользователя
Я записала видео (3 минуты) о том, как загрузить картинку и получить ссылку на нее, а также как вставить картинку в комментарий (точнее, как вставить ссылку на картинку в комментарий):
Мини-картинки для торрент-трекеров
Работа с фотохостингами – это будни авторов раздач на торрент-трекерах. Торрент-трекеры вынуждены экономить место на сервере любыми возможными способами. А фотохостинги как раз предусматривают генерацию ссылок на загруженные изображения, в частности, по типу превью при увеличении по клику (2 на рис. 3).
Таким образом, торрент-раздача оформляется картинками в мини-формате. Посмотреть картинки в оригинальном размере смогут те, кто заинтересуется какой-либо торрент-раздачей. Для этого нужно будет кликнуть по картинке, после чего пользователя перебросит на сайт фотохостинга, на котором хранится картинка полноценного размера и которую он сразу увидит.
Есть ли способ сохранить сразу все фото
Если вы не хотите давать доступа к аккаунту сторонним ресурсам, скачивать программы на компьютер, то стоит воспользоваться специальными сервисами – парсерами фото из “ВКонтакте” на “Андроид” и персональный компьютер. Они автоматически загружают все выбранные снимки со стены и из “Галереи”. На обработку запроса требуется не больше 2 минут в зависимости от объема данных.
В настройках сервиса нужно вписать, например:
- vk.com/idXXXXX;
- vk.com/clubXXXXX;
- vk.com/publicXXXXX.
Если все сделано правильно, то откроется дополнительное меню, а затем картинки скачаются в 1 папку. В противном случае стоит проверить введенный адрес. Возможно, ошибка возникла из-за неправильного названия вкладки.
Как улучшить результат поиска по картинке?
Дадим несколько советов, как улучшить результаты поиска по фото для того, чтобы вы могли в полной мере использовать возможности базы данных Lovereport.
Какие фотографии лучше загружать?
Расположение лица — анфас. Больше половины человеческих лиц несимметричны. Поэтому, когда вы загружаете фото человека, наши алгоритмы не имеют доступа ко всем чертам лица на изображении, и результаты поиска могут быть не максимально точными, а значит уменьшается шанс найти по картинке нужный вам профиль .
На фото хорошее освещение. Из-за плохого освещения на фотографии лицо трудно или даже невозможно распознать с помощью механизма Lovereport
Вот почему важно загружать хорошо освещенный снимок, особенно важна область на изображении вокруг лица.
Нет элементов, закрывающих глаза. Глаза — одна из самых важных частей лица, которую сканирует механизм Lovereport
Вот почему очень важно не закрывать область глаз, иначе поиск по картинке может быть не совсем точным. Обычные очки (не солнцезащитные), контактные линзы и макияж не являются проблемой для нашего анализа.
Фото должно быть в цвете. Отсутствие цвета означает меньше информации о лице и, как следствие, не совсем точные результаты. Черно-белые фотографии могут препятствовать распознаванию лиц, особенно у людей с глубоко посаженными глазами или родинками.
Нет элементов, закрывающих лицо. Никакие части лица не должны быть закрыты, потому что все его характеристика имеют значение. Фотография с полностью видимым лицом обеспечит наилучшие результаты поиска по картинке.
Фотография должна быть высокого качества. Фотография низкого качества затрудняет распознавание деталей лица. Это может поставить под угрозу точные результаты поиска, поскольку фотографии других людей могут совпадать из-за малого разрешения фотографий.
Imgur
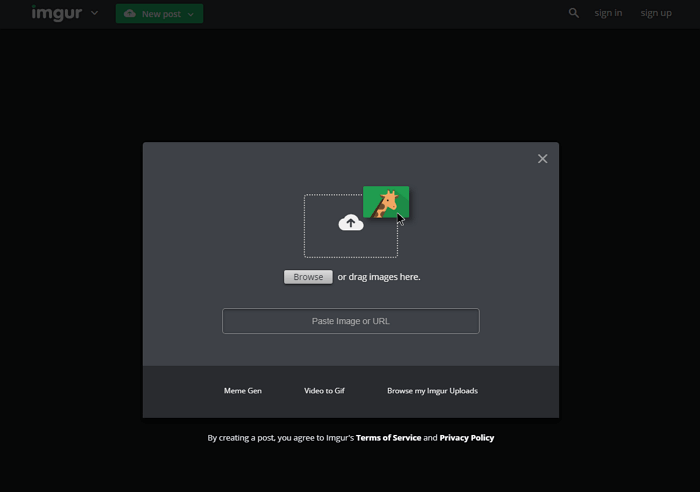
Если вы уже знакомы с Reddit, то, вероятно, знаете, что Imgur — любимый бесплатный хостинг для социальных сетей этого сообщества. Вам даже не нужно создавать учетную запись, просто заходите на сайт и загружайте фотографии.
Фото с вашего компьютера могут быть загружены в Imgur для совместного использования в социальной сети. Для этого выдается уникальный URL-адрес со ссылкой на закачанные файлы. Если используете хостинг со смартфона или планшета, для удобства установите мобильное приложение Imgur.
Фотографии и GIF-анимация загружаются быстро и просто, без потери качества. Максимальный размер файла — 20 Мб для всех не анимированных картинок и 200 Мб для — анимированных.
Для чего это нужно?
Владелец такого фото-вебсайта может пригласить других пользователей дополнять новыми материалами интернет-альбом и делиться им со всеми или избранными контактами.
Стоит добавить, что функция Общие альбомы позволяет не только расшаривать фотографии и видео, но и оценивать и комментировать их.
Данная возможность может оказаться весьма полезной в путешествиях или деловых поездках – отснятый материал можно будет автоматически отправлять определенному кругу лиц или выложить в открытый доступ.
Полученную ссылку на Общий альбом можно просматривать в браузере любого компьютера, планшета или смартфона.
Как вытащить изображения с помощью программы
Наиболее простой и понятный способ получить желаемые изображения, которые не скачиваются – воспользоваться специальной программой PDF Commander. Вам нужно будет выполнить всего четыре несложных действия:
Шаг 1. Сначала сохраните веб-страницу с изображением как PDF-файл. Если работаете в браузере Google Chrome, вам нужно перейти к настройкам и управлению (три вертикальные точки в правом верхнем углу). В выпадающем списке кликните «Печать». Когда появится новое окно, найдите строку выбора принтера. Из доступных вариантов нужно указать сохранение в PDF.

Сохраните страницу как PDF
В других браузерах данный шаг также выполняется через опции печати страницы.
Шаг 2. Полученный файл нужно открыть в программе PDF Commander. Если она у вас ещё не установлена, то скачайте дистрибутив и инсталлируйте её на компьютер.
Шаг 3. В стартовом меню программы нажмите кнопку «Открыть PDF». Из папки компьютера выберите файл со скачанной веб-страницей.

Откройте сохраненный файл в программе
Шаг 4. Когда документ появится в рабочем поле редактора, кликните «Файл» –> «Инструменты» –> «Извлечь изображения». Программа предложит выбрать путь сохранения. Желательно создать новую папку, чтобы потом вы могли легко найти нужную иллюстрацию.

Извлеките картинки из файла
Как картинку сделать ссылкой. Обзор сервисов
Давайте рассмотрим еще несколько сервисов, которые преобразуют картинку в ссылку. Главное их преимущество в том, что здесь не нужно создавать аккаунт, можно получить ссылку на картинку без регистрации:
- Wmpics.pics — это cервис для загрузки картинок и получения ссылок. Пользоваться сервисом можно так же бесплатно. Выбираете фото с компьютера, нажимаете «Загрузить». Далее пишете заголовок картинки и кликните кнопку «Опубликовать». Далее наводите на изображение курсором компьютерной мыши и выбираете варианты копирования ссылок.
- Savepice.ru – фотохостинг для загрузки картинок. Чтобы пользоваться сервисом, нажмите по разделу «Картинки», далее кнопку «Обзор». Затем загружаете картинку с компьютера и получаете ссылку. Здесь будут представлены многие варианты ссылок – для просмотра, HTML ссылка и так далее.
Конечно, есть еще сервисы для создания ссылок из картинок. Но эти ресурсы простые в использовании. Кроме этих сервисов, можете выбрать из обзора «генераторы и редакторы графики». Они помогут в создании дизайна для картинки и не только.
Что происходит, когда вы делитесь фотографиями и видео
Когда вы отправляете фотографию или видео пользователю из списка контактов через Google Фото:
- Пользователь получает уведомление в приложении и push-уведомление. Если вы делитесь новым альбомом или обсуждением, пользователь получает уведомление по электронной почте.
- Объекты, к которым пользователю предоставлен доступ, появляются на его странице «Общие альбомы».
- Значок профиля пользователя сразу появляется в альбоме или обсуждении, но отображается с приглушенными цветами до тех пор, пока пользователь не откроет альбом или обсуждение.
- Когда пользователь посмотрит альбом или обсуждение, значок его профиля появится в списке действий рядом с просмотренными им фотографиями, комментариями и лайками.
- Когда пользователь присоединится к общему альбому, поставит лайк, оставит комментарий или добавит фотографии в общий альбом или обсуждение, изображение профиля пользователя поменяется на значок профиля.
Что происходит, когда вы добавляете фото или видео в общие альбомы или обсуждения
- Ваш значок профиля появится рядом с последними добавленными вами фотографиями.
- Если вы делитесь видео, которое полностью или частично записано в режиме замедленной съемки, другие пользователи смогут смотреть любую часть этого видео в замедленном режиме в своем видеопроигрывателе.
Регистрация и размещение изображений на сайте Image2You
Как обещала выше, для примера, разберу фотохостинг Image2You. Данный фотохостинг позволяет загружать свои фото бесплатно, и даже зарабатывать деньги за просмотры ваших картинок, если вы зарегистрируетесь. Перейдите на сайт, и нажмите кнопку РЕГИСТРАЦИЯ.

Заполните свои основные данные, введите код с картинки и нажмите ЗАРЕГИСТРИРОВАТЬСЯ.

Так выглядит ваш личный кабинет. В «Мою галерею» вы сможете загружать свои изображения. Но сначала вам нужно будет указать свой электронный кошелек для выплат и другие личные данные.

Указываете кошелек Вебмани для выплат. Если у вас его нет, смотрите эту инструкцию по созданию кошелька WebMoney. Далее нажимаете СОХРАНИТЬ ИЗМЕНЕНИЯ.


Теперь вы можете загружать свои фото или картинки в галерею. Для этого, нажимайте МОЯ ГАЛЕРЕЯ—СОЗДАТЬ ПАПКУ

Называете папку, и жмите СОЗДАТЬ ПАПКУ.

Теперь вы можете загрузить фото в конкретную папку. Можно закачать с компьютера или с интернета. Сначала я покажу на примере загрузки с компьютера.

Выбираете фото для загрузки на вашем компьютере. Можно выбирать сразу несколько.


Можно написать имя для картинок или обрезать фото (если это требуется). Нажимаете ЗАГРУЗИТЬ. Теперь начинается загрузка изображений.

Обратите внимание на правила загрузки фото и изображений

После загрузки появляется табличка со ссылками на изображение. Скопировав ссылку, вы ее можете отправлять в социальные сети, на электронную почту вашему другу или использовать по другому назначению.

Когда вы будете открывать папку в галерее, справа от каждой картинки будет надпись ПОЛУЧИТЬ КОД. Нажав на него, вам откроется табличка со ссылками на изображение.

Вот эта табличка с ссылками.

В любой момент вы можете изменить название вашей картинки. Для этого нажмите на ее название, переименуйте и нажмите справа на дискетку.

В разделе МОЯ ГАЛЕРЕЯ, вы можете посматривать свои папки с фотографиями и добавлять новые папки и просто изображения.

Для загрузки изображения с интернета, вам нужно нажать на нужную картинку правой кнопкой мыши и выбрать КОПИРОВАТЬ URL АДРЕСА

Теперь вставляете ссылку в соответствующее поле на сайте, придумываете имя, и нажимаете ЗАГРУЗИТЬ.

Дальнейшие действия проходят аналогично, как и при загрузке фото с компьютера.
В следующей статье я вам расскажу, как можно зарабатывать на своих и чужих картинках, размещая их в интернете.
Flickr
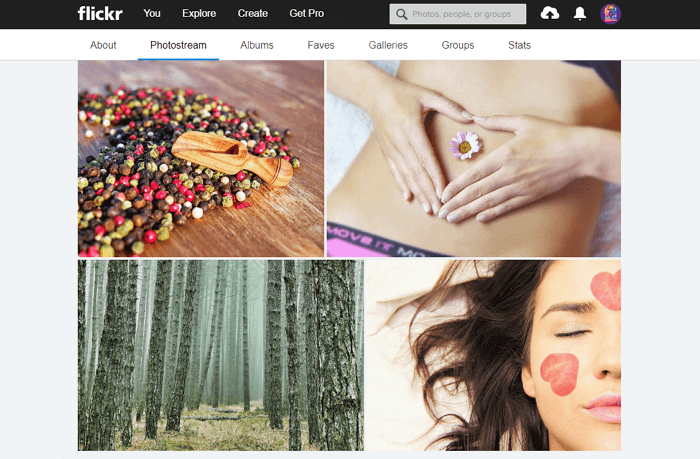
Flickr — один из старейших и популярных фотохостингов, работающих до сих пор. Он отлично подходит как для бесплатного хранения изображений, так и для их редактирования. Вы можете использовать инструменты для улучшения фотографий, прежде чем сгруппировать их в альбомы, чтобы затем делиться с другими участниками сообщества Flickr.
Вы можете настроить параметры конфиденциальности, если надо поделиться фотографиями с избранной аудиторией, также у вас есть возможность загружать фото с разных устройств.
Официальное мобильное приложение Flickr — одно из главных преимуществ сервиса. Доступен также инструмент Flickr Uploader, создающий резервные копии фотоизображений с компьютера, Apple iPhoto, Dropbox и других мест.
Плюсы:
- удобная интеграция с социальной сетью,
- качественное мобильное приложение,
- редактирование фотографий и создание альбомов.
Чтобы другие люди могли скачивать ваши фото, обязательно опубликуйте их в соответствии с лицензией Creative Commons. Максимальный размер хранилища — 1000 Гб.
Google Photos
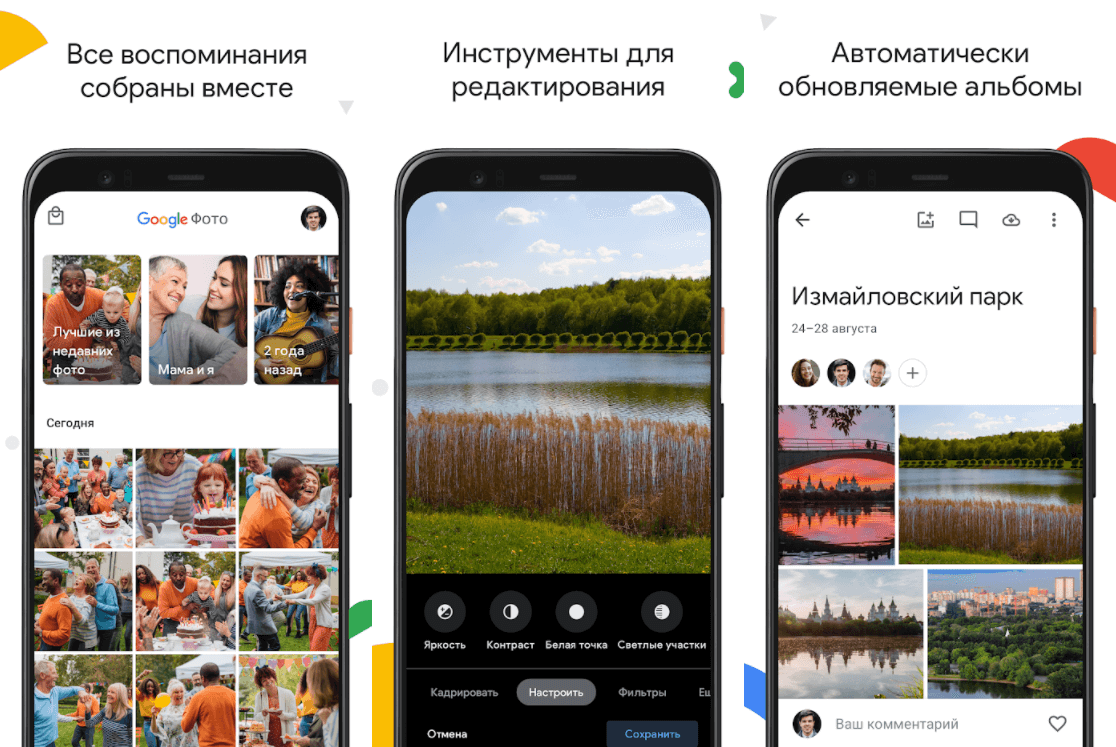
Google Photos — один из самых полезных сервисов, главным образом за счет наличия функции автоматического резервного копирования. Поскольку у вас, вероятно, уже есть учетная запись Google, использование сервиса не должно вызвать затруднений.
Вы можете получить доступ к сервису на странице photos.google.com или просто загрузить бесплатное приложение Google Photos на телефон. Во втором случае появляется возможность автоматической загрузки всех фотографий на сервис, которые вы будете делать с помощью телефона. Все они синхронизируются через учетную запись, после чего их можно будет скачать уже на компьютер.
Google Photos также позволяет редактировать изображения, группировать их по разным параметрам, делиться ими с другими людьми (в том числе не имеющих аккаунта в Google Photos). Чем дольше вы используете этот сервис, тем больше он узнает о ваших предпочтениях, что позволяет автоматически группировать изображения так, как это удобней для вас.
Плюсы:
- автоматическое резервное копирование,
- загрузка большого количества материалов,
- сохранение фото в высоком разрешении,
- удобное редактирование, поиск и группирование фотоизображений.
Максимальный размер файла неограничен. Сервис позволяет сохранять фотографии, сделанные на камеры с разрешением до 16 Мп. Ограниченное пространство выделяется для кадров, сделанных камерами DSLR. Также доступна загрузка видео в формате 1080p HD.
Как установить Яндекс Диск
Я тоже не раз «обламывалась» с этими файлообменниками. Один раз мне позарез нужен был файл, и я даже рискнула выбрать платную услугу. Гоняли меня вкруговую по всем страницам. В итоге содрали 300 рублей, и в конце написали, что такого файла не существует. Я три дня материлась. Не столько из-за денег, сколько из-за того, что осталась в «дураках». С тех пор я никогда не выбираю оплату по SMS.
А представьте, каково неискушенному во всех этих Интернетовских перипетиях новичку? Ему еще хуже! Он вообще не может понять куда нажимать, и что делать. Ну, а если надо кому-то передать какой-то файл, то тут вообще «труба».
Закачать файл на файлообменник еще уметь надо, да и не все файлы туда пропускают. Пожалуется кто-нибудь, что вы незаконно используете этот файл, и его просто удалят. А могут вас больше и не пустить туда.
Почтовики сейчас не пропускают файлы с расширением .EXE (такое расширение у программных файлов), так что переслать его по почте просто невозможно даже в архиве. Это связано с тем, что такое же расширение могут иметь и самозапускающиеся вирусы. Так что это не просто козни почтовых клиентов – это безопасность нас с вами, и ругаться по этому поводу не стоит. В общем, сплошной «геморрой»!
Что же делать, если хочется поделиться с друзьями какой-нибудь программкой или фильмом? А ничего особенно и делать не надо.
Заведите себе почтовый ящик на Яндексе. И установите Яндекс диск. Я уже вскользь писала об этом в статье Где хранить свои файлы?, но теперь хочу рассказать подробнее, что это за «зверь и с чем его едят».
Вы, наверное, не раз уже качали файлы вот с такой картинкой? Правда, удобно? Нигде не бродишь, не тычешешся на какую кнопку нажать, никакой рекламы, а главное быстро.
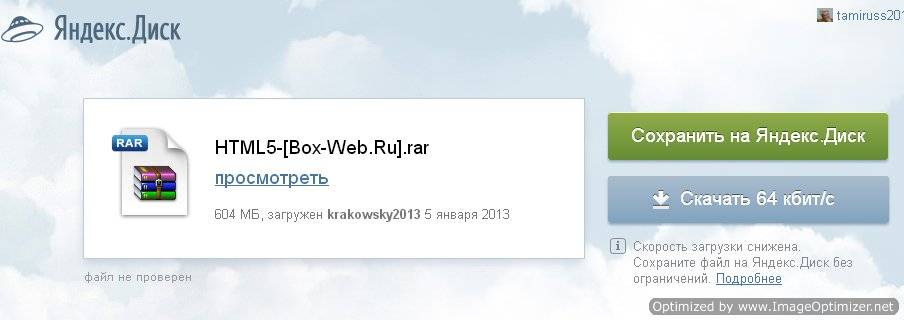
С кнопкой «Скачать 64 кбит/с» все понятно, а вот что за кнопка «Сохранить на Яндекс Диск»? Эта кнопка для тех, у кого установлен этот самый Яндекс Диск. Очень удобная и полезная вещь. Именно поэтому я все свои почтовые ящики прикрепила к Яндекс почте.
Чем же так хорош этот диск?
А вот чем
Преимущества
- Вы можете хранить свои самые «драгоценные» файлы прямо на сервере в интернете. Даже если у вас «полетит» система на компьютере, то самые ценные файлы останутся в целости и сохранности, и вы всегда можете их скачать себе на компьютер, а дубликаты будут храниться дальше на сервере.
- Вы можете открыть доступ для скачивания и просмотра этих файлов вашим друзьям и близким. Для этого достаточно сбросить им ссылку на этот файл.
- Вы можете не скачивать файлы на свой компьютер, если у вас очень плохая связь с интернетом, или вы не хотите засорять свой компьютер, а просто нажать на кнопку «Сохранить на Яндекс Диск», и файл в мгновение ока будет у вас на этом самом диске.
- Вам не надо загружать на флешку или внешний жесткий диск, или таскать с собой целую станцию, о которой я писала в статье Как легко подключить дополнительный жесткий диск, без вскрытия системного блока? Вы можете просто подключиться с любого компьютера к своему диску и работать с файлами.
- Можно загрузить любую папку со всеми вложениями до 10 Гб.
- Хранить файлы можно сколько угодно, и никто не будет вам напоминать, что срок хранения файла истекает, как на всех файлообменниках.
- Скачивать файлы со своего Яндекс диска вы можете без ограничений скорости, поэтому если вы качаете большие файлы, то лучше сразу сохранять их на свой диск.
- Можно настраивать доступ к файлам и папкам для каждого лица отдельно. Почувствуйте себя системным администратором!
- Есть возможность настройки автозагрузки фото и видео прямо с фотоаппарата, смартфона, карт памяти и т.д. Просто подключаете носитель к компьютеру, и все ваши фотографии автоматически переносятся на сервер в специальную папку «Фотокамера». Как только вы начнете использовать эту папку, вам на 6 месяцев увеличат объем диска до 32 Гб.
- Яндекс регулярно проводит всякие акции, участвуя в которых, вы можете увеличить объем своего диска до 250 Гб (это для ультрабуков).
- Программа Яндекс Диск работает со всеми современными операционными системами Windows – от Windows XP до Windows 8. Есть приложения для мобильных устройств, Mac OS X, Linux.
- Есть специальные приложения для распознавания сканированного текста, файловый менеджер, утилита для резервного копирования файлов (будет сама создавать копии ваших файлов и загружать их на Яндекс Диск), и др.
В общем, для хороших целей преимущества налицо.
Какой объем у Яндекс диска
- Изначально объем этого диска 3 Гб, но после подключения вам сразу предложат увеличить его объем до 10 Гб.
- Если и этого мало, то можно увеличить до 20 Гб.
- За один раз можно загрузить файл объемом 10 Гб.
Наберите в адресной строке вашего браузераhttp://disk yandex.ru/download и скачайте необходимую программу.
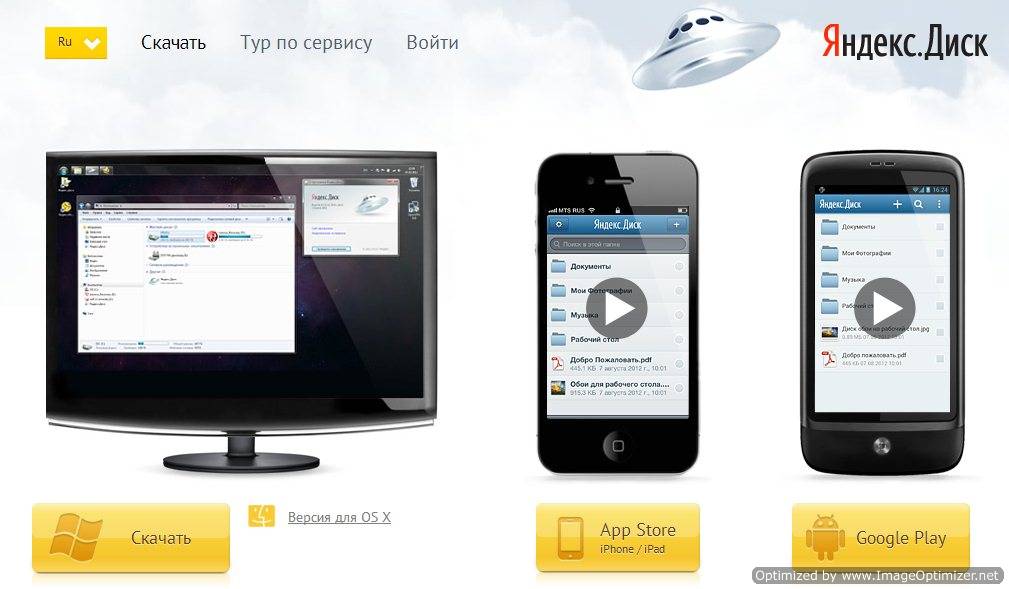
Как пользоваться
Если вы хотите понять, как пользоваться Яндекс Диском, нужно изучить инструкции – в этом обзоре мы собрали основные возможности хранилища, доступные каждому пользователю.
Загрузка документа
Для начала поговорим о том, как пользоваться Яндекс Диском на компьютере для загрузки файлов:
- Откройте хранилище;
- Перетащите документы с рабочего стола (или из открытой папки);
- После того, как загрузка завершится, кликните «Закрыть».
Можно перекинуть файлы в веб-сервисе:
- Войдите в систему;
- Нажмите на большую кнопку «Загрузить» с правой стороны экрана;
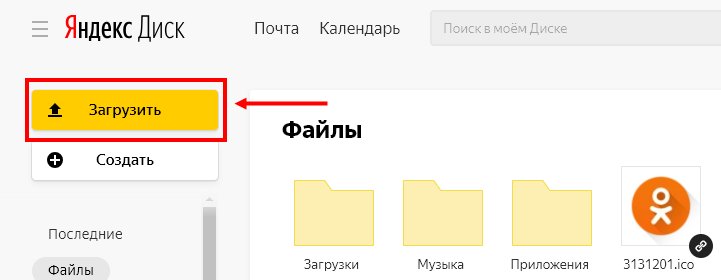
- Выберите нужные файлы и кликните «Открыть»;
- После завершения переноса документов, нажмите «Скрыть».
Наконец, разберемся, как пользоваться программой Яндекс Диск с телефона для загрузки документов:
- Войдите в приложение;
- Кликните на иконку «+» на верхней панели;
- Выберите нужную кнопку из меню – можно закинуть файлы из памяти устройства, можно сделать новое фото.
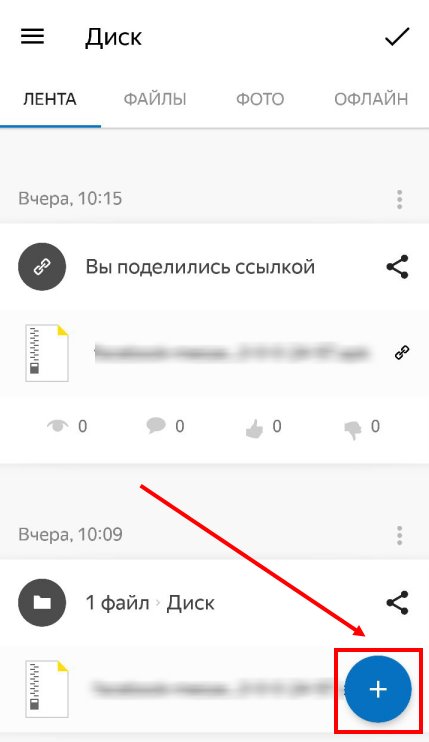
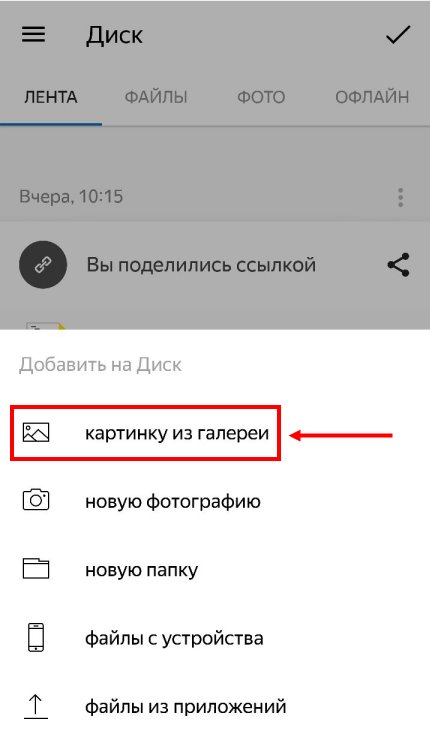
Теперь научим вас делиться публичной ссылкой на просмотр контента.
Отправка ссылки
Вы можете отправлять любым пользователям короткую ссылку – она позволяет получить доступ к файлам, просмотреть их или сохранить на устройство. Изучайте инструкцию для компьютера:
- Кликните на нужный документ;
- Наверху появится иконка «Поделиться»;
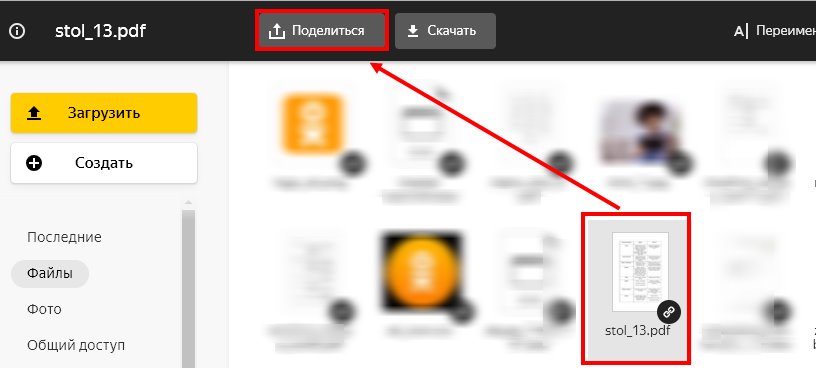
- Нажмите на нее – ссылка будет сгенерирована автоматически;
- Кликните на пункт «Копировать»;

Ссылка будет скопирована в буфер обмена.
Теперь изучаем, как пользоваться Яндекс Диском на iPhone, чтобы поделиться ссылкой:
- Найдите нужный файл в приложении;
- Откройте его и кликните на иконку со стрелкой – она находится в правом верхнем углу;
- Выберите кнопку «Поделиться» – она выведена в виде отдельной строки внизу экрана.
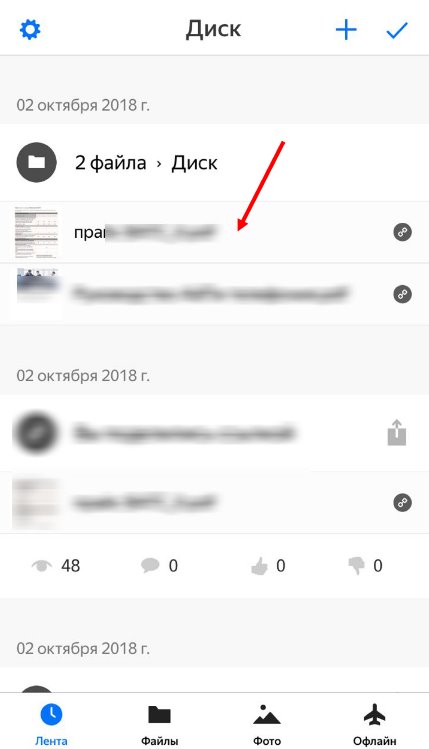
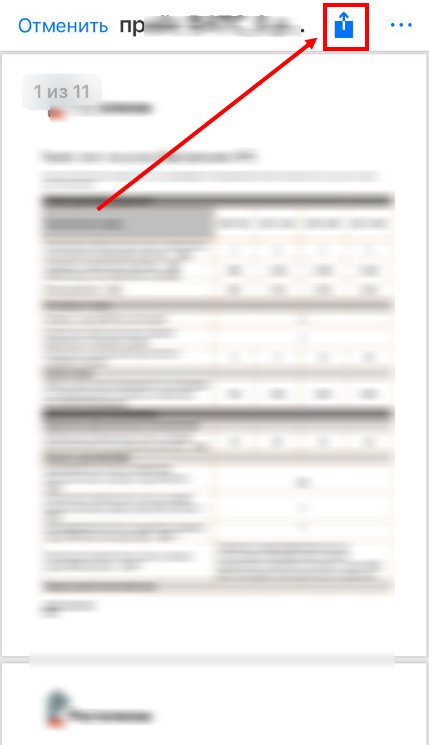
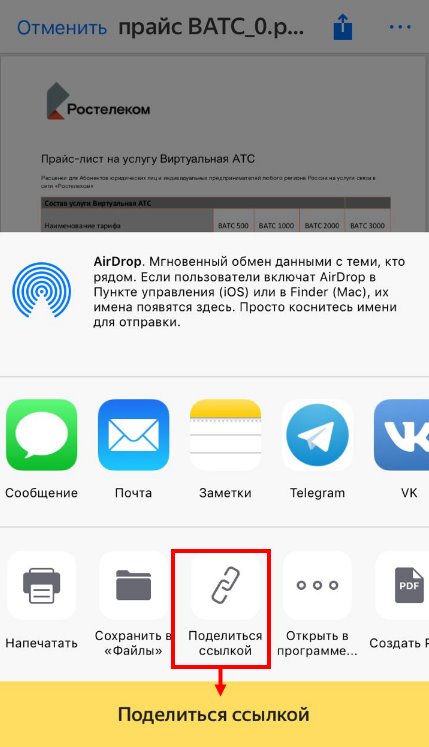
Пользоваться Яндекс Диском на телефоне Андроид и делиться ссылкой совсем несложно:
- Выберите нужный документ;
- Нажмите на него и кликните на значок Share в верхнем правом уголке;
- Нажмите «Поделиться ссылкой».
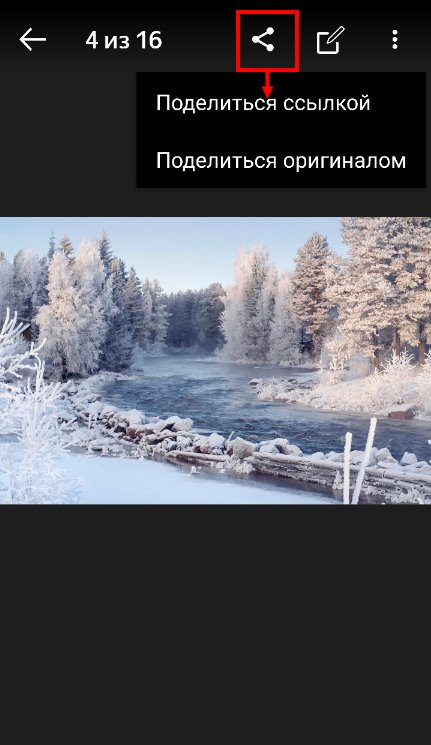
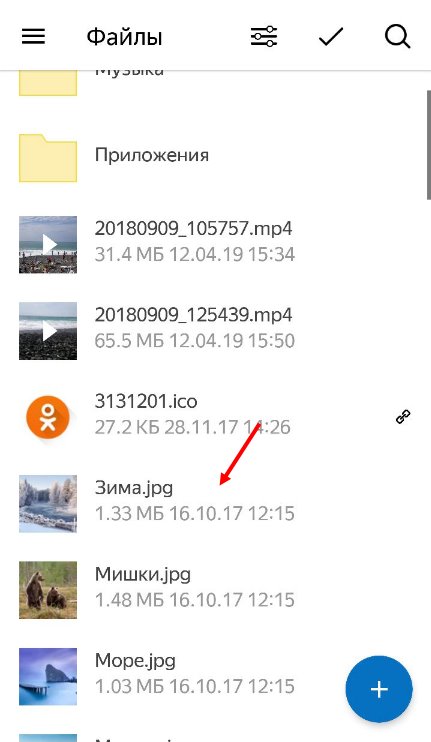
Готово! Теперь обсудим, как активировать безлимитную загрузку на мобильных устройствах:
- Откройте настройки;
- Перейдите к блоку «Автозагрузка фото»;
- Переведите тумблер в положение «Включено»;
- Выберите подходящий способ – с помощью мобильного интернета или беспроводной сети.
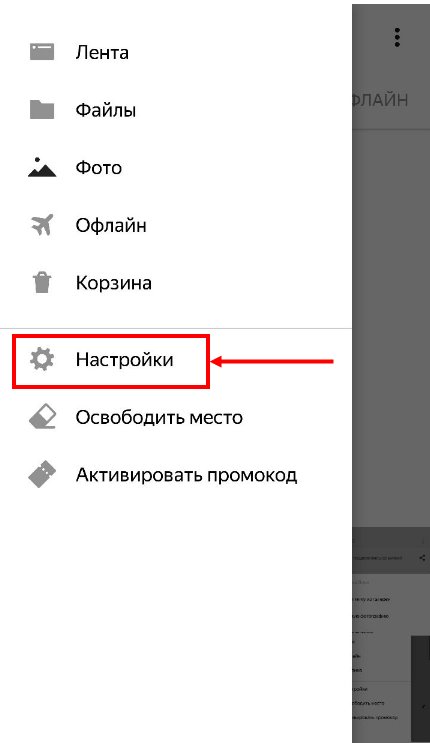
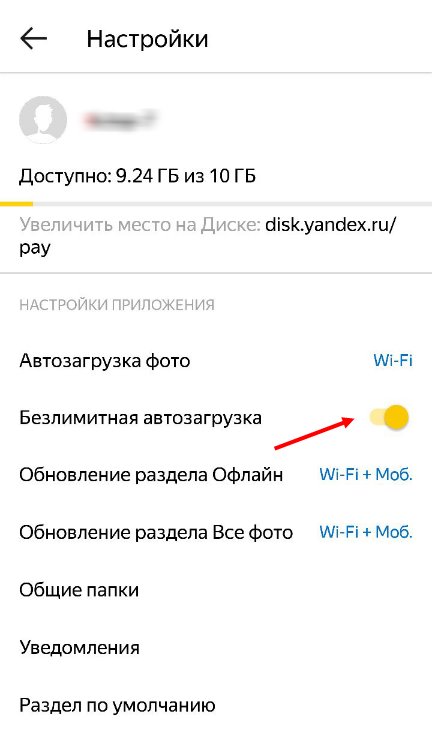
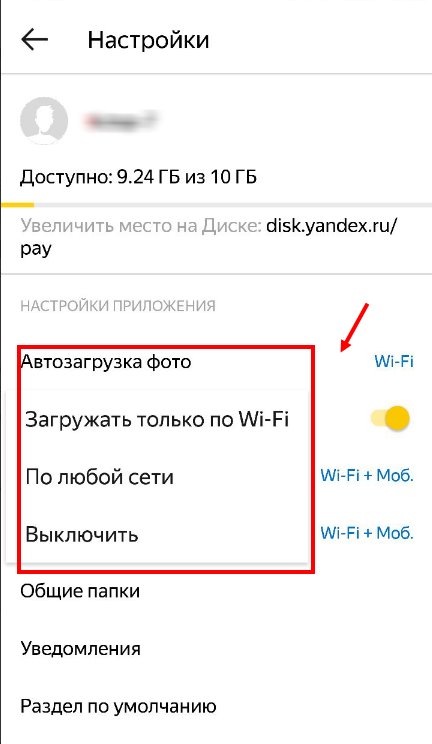
Если вы еще не активировали эту опцию, она будет выведена на самый верх списка настроек.
Загрузка фото из соцсетей
Вы можете перенести снимки из социальных сетей – доступны следующие программы:
- Instagram;
- Мой Мир.
Необходимо сделать следующее:
- Откройте хранилище в разделе «Фото»;
- В верхней части экрана нажмите на изображение папок;
- Выберите нужную социальную сеть и нажмите на нее;

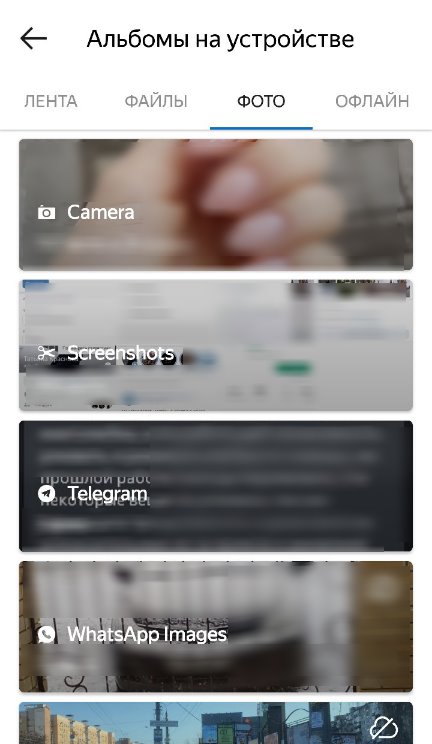
Мы подробно обсудили, что такое Яндекс Диск и как им пользоваться – сохраняйте наши инструкции и применяйте их на практике!
Напоследок отметим, сколько места доступно пользователям бесплатно – это 10 ГБ памяти. При желании, этот объем можно увеличить:
- Откройте хранилище;
- В нижней части экрана справа есть строка, отображающая заполненность;
- Ниже расположена иконка покупки.
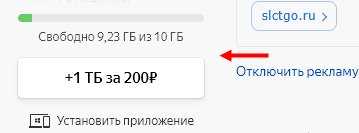
Вы можете выбрать один из следующих вариантов:
Если вы заполнили всё облако, то вы можете с легкостью очистить Яндекс Диск и продолжать пользоваться сервисом бесплатно.
Больше не осталось вопросов и тайн, для чего нужен Яндекс Диск и как с ним работать. Теперь вы знаете особенности работы сервиса и доступные возможности – скорее, загружайте клиент и начинайте пользоваться для бесплатного надежного хранения файлов.
Настройка IrfanView под нашу задачу пакетного сжатия
Для настройки программы переходим в меню -> File затем выбираем -> Batch Conversion/Rename
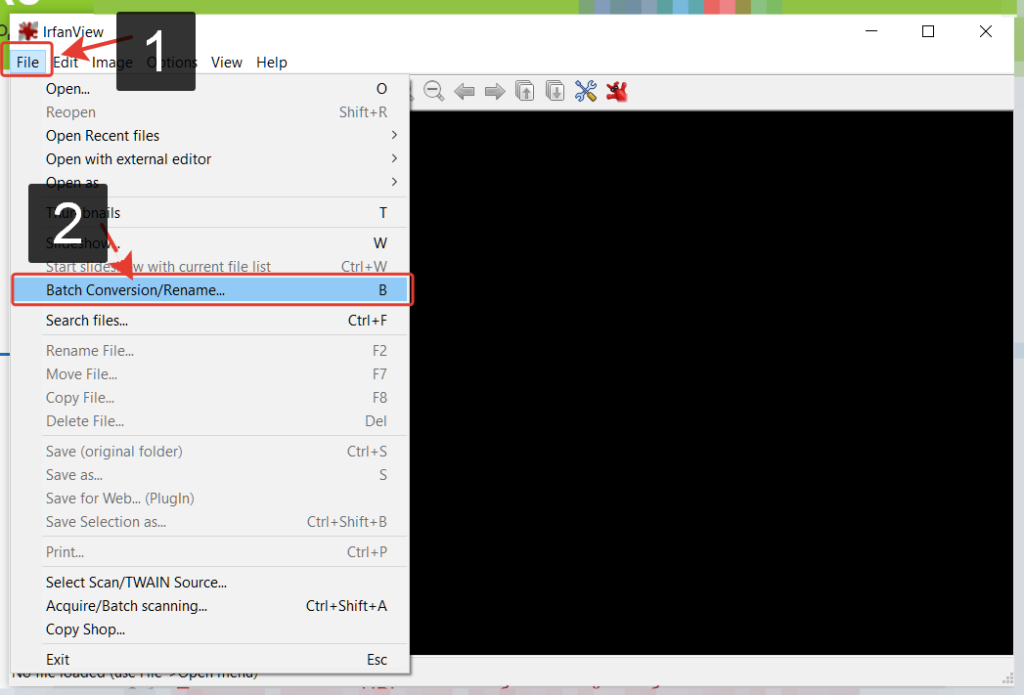 Для настройки программы переходим в меню -> File затем выбираем -> Batch Conversion/Rename
Для настройки программы переходим в меню -> File затем выбираем -> Batch Conversion/Rename
Следующий шаг настройки — добавить все папки и подпапки с нашими файлами изображений.
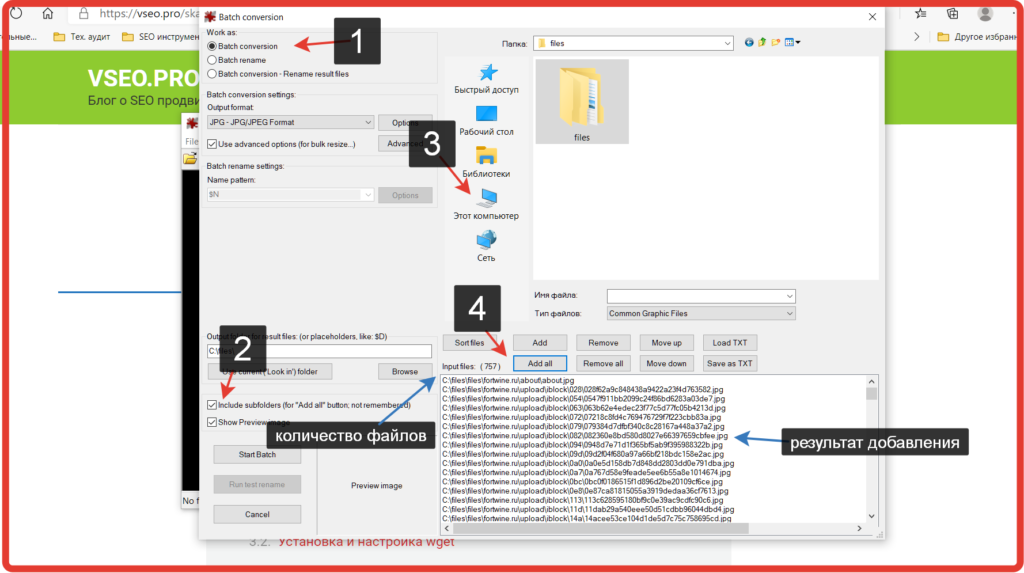 Добавляем все папки и подпапки для сжатия картинок
Добавляем все папки и подпапки для сжатия картинок
1 — В настройках IrfanView «Batch Convertion» нужно поставить «галочку» 2 — «Include subfolders» (включая подпапки), 3 — далее выбираем путь к нашим картинкам и 4 — добавляем всё. В нижнем окне результатом появятся все файлы изображений.
Теперь переходим к настройкам сжатия без значительной потери качества изображений, тут сразу скажу, что каждый должен его протестировать и подобрать под свои задачи степень сжатия.
Переходим к настройкам сжатия в .JPG в том же окне «Batch Convertion» нажав на «Options»
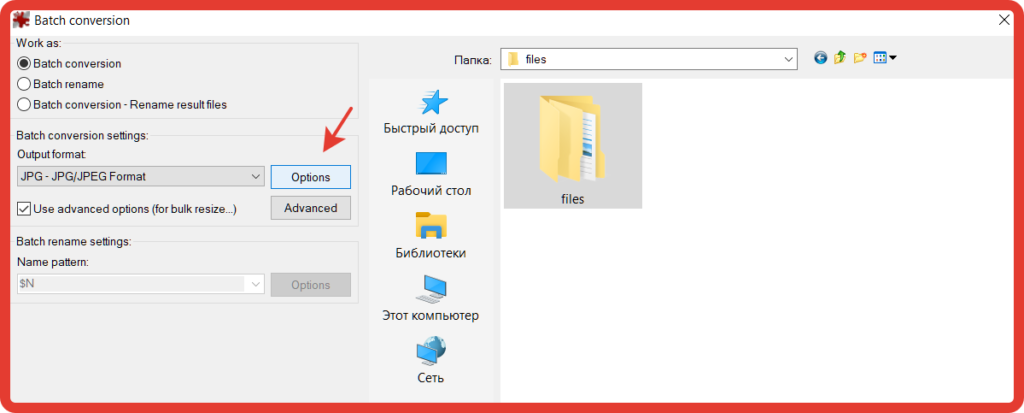 Настройки сжатия изображений в IrfanView
Настройки сжатия изображений в IrfanView
В настройках сжатия оставляем только «Save as progressive JPG» — сохранить в формате «Прогрессивный JPG». Для сравнения загрузок обоих форматов приведу пример.
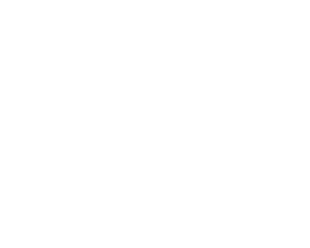 |
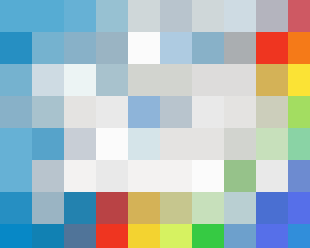 |
| Загрузка изображения в обычном JPG формате | Загрузка изображения в прогрессивном формате |
Пример загрузки обычного и прогрессивного JPG
Что же я отключил в настройках IrfanView? Я отключил всё что облегчит нашим картинкам загрузку и увеличит PageSpeed Insights а именно такую дополнительную информацию об изображении как время и место съемки, авторство, информацию о фотоаппарате или устройстве съёмки и т.д.
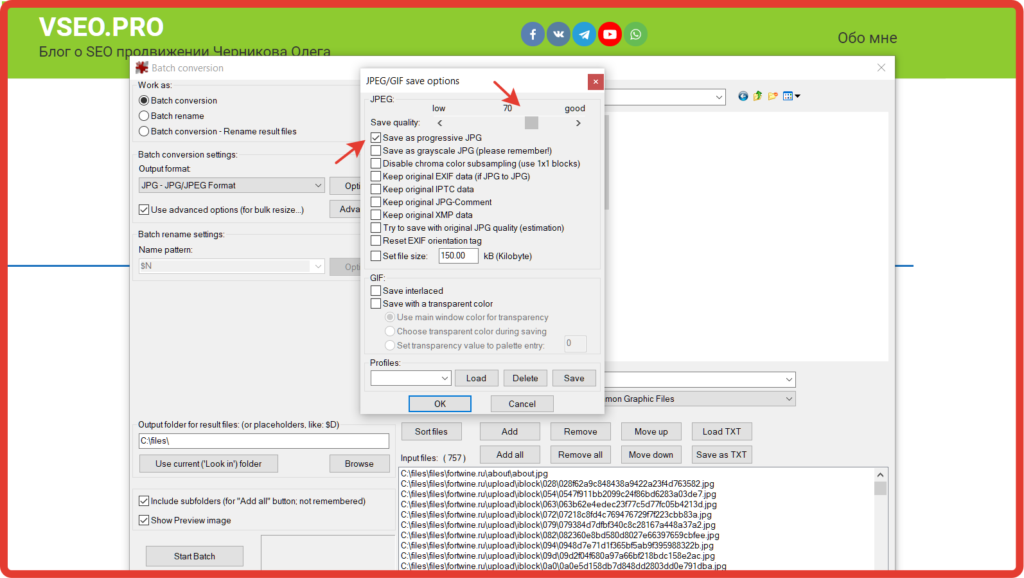 Устанавливаем настройки сжатия и формат сжатия прогрессивный .jpg
Устанавливаем настройки сжатия и формат сжатия прогрессивный .jpg
Как удалять пользователей и объекты из альбомов и обсуждений
Как удалить пользователя из альбома
Важно! Удалять пользователей из альбома может только его владелец
- Откройте альбом, из которого нужно удалить пользователя.
- Нажмите на значок «Ещё» Настройки.
- Найдите пользователя, которого нужно удалить.
- Нажмите на значок «Ещё» Удалить.
Что происходит, когда вы делитесь фотографиями и видео
Когда вы отправляете фотографию или видео пользователю из списка контактов через Google Фото:
- Пользователь получает уведомление в приложении и push-уведомление. Если вы делитесь новым альбомом или обсуждением, пользователь получает уведомление по электронной почте.
- Объекты, к которым пользователю предоставлен доступ, появляются на его странице «Общие альбомы».
- Значок профиля пользователя сразу появляется в альбоме или обсуждении, но отображается с приглушенными цветами до тех пор, пока пользователь не откроет альбом или обсуждение.
- Когда пользователь посмотрит альбом или обсуждение, значок его профиля появится в списке действий рядом с просмотренными им фотографиями, комментариями и лайками.
- Когда пользователь присоединится к общему альбому, поставит лайк, оставит комментарий или добавит фотографии в общий альбом или обсуждение, изображение профиля пользователя поменяется на значок профиля.
Что происходит, когда вы добавляете фото или видео в общие альбомы или обсуждения
- Ваш значок профиля появится рядом с последними добавленными вами фотографиями.
- Если вы делитесь видео, которое полностью или частично записано в режиме замедленной съемки, другие пользователи смогут смотреть любую часть этого видео в замедленном режиме в своем видеопроигрывателе.
Скачать все фотографии с веб-страницы в считанные секунды
В частности, мы имеем в виду возможность загрузки в считанные секунды всех изображений, которые есть на определенном веб-сайте, а также пару щелчков мышью. Скажем, что мы собираемся достичь этого через Веб-приложение Image Cyborg .
Как вы можете себе представить, это инструмент, который работает полностью онлайн, то есть он не требует установки на PC , Поэтому, чтобы иметь возможность использовать его, мы просто должны набрать URL в нашем любимом браузере, чтобы мы могли получить к нему доступ. Как мы видим, в соответствующем диалоговом окне мы уже можем ввести веб-адрес, с которым нам нужно иметь дело. После того, как мы вошли на веб-сайт, с которого мы хотим получить фотографии, нажмите кнопку «Загрузить изображение».
Сказать, что процесс, в зависимости от количества фотографий, о которых мы говорим, займет несколько секунд. После этого появится кнопка «Загрузить изображения». Это то, что будет возвращено нам будет сжатый файл в ZIP формат что мы уже можем сохранить непосредственно на жесткий диск.
Кроме того, его размер будет зависеть от количества фотографий в Интернете и их качества. Кроме того, и, как вы можете себе представить, в этом файле мы найдем все независимые фотографии. файлов с каждым из изображений в Интернете, указанных выше. Таким образом и, как мы видим, за считанные секунды мы можем получить все изображений которые были использованы для создания определенной веб-страницы. Конечно, мы должны учитывать, что многие из них могут авторское право поэтому мы не сможем использовать их свободно. Это особенно очевидно, если мы собираемся использовать их в наших собственных проектах, которые мы собираемся переиздать онлайн .
Расширения для браузера для загрузки картинок из социальной сети “ВКонтакте”
Расширение SaveFrom устанавливают прямо в браузере. Его можно найти в магазине приложений. После скачивания программы остается открыть страницу с нужным фотоальбомом. Сразу же появится ссылка для получения альбома. Если ее нет, то нужно разрешить доступ к компьютеру. При появлении окна с запросом на установку нескольких файлов одновременно кликните по надписи “Разрешить”. Изображения загрузятся в одну папку, имя которой выбирает пользователь.
VK Helper адаптирован для работы со всеми востребованными браузерами, такими как “Гугл Хром”, “Опера”, “Мозилла ФайрФокс”, “Яндекс.Браузер”.
Инструкция:
- Установить расширение из магазина приложений.
- Дать ему разрешение на загрузку файлов сразу же после установки.
- Перезагрузить браузер, чтобы появилась иконка плагина.
- Кликнуть на значок в верхнем правом углу.
- Авторизоваться в программе с помощью пароля и логина профиля ВК.
- Зайти в “Настройки”. Откроется меню со всеми функциями дополнения.
- Выбрать в нем пункт “Скачать альбомы с фотографиями”.
- Зайти на страницу с нужными снимками.
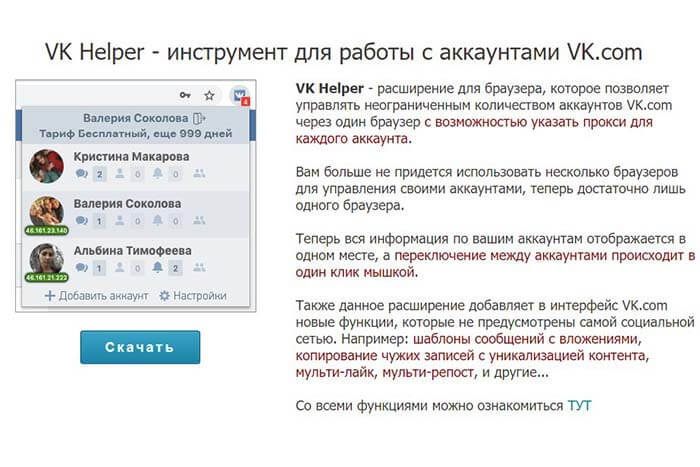 VK Helper работает со всеми современными браузерами.
VK Helper работает со всеми современными браузерами.
“ВКопт” – это популярное расширение для браузера “Гугл”, однако оно адаптировано и для других программ. Чтобы начать скачивать изображения, нужно авторизоваться в социальной сети и зайти в “Галерею”. Рядом со значком плагина появится кнопка “Скачать”, после чего все картинки автоматически сохранятся. Если же вы хотите получить только 1 альбом, то нужно нажать на многоточие и загрузить фото.
Как быстро скачать фото из Instagram
В Instagram сохранять фотографии средствами, встроенными в сервис, нельзя – в контекстном меню снимка отсутствует соответствующая команда, и описанный выше способ не подойдет. Фотоснимки, размещенные на страницах этой социальной сети динамические, но и это не преграда. Сохранить их на ПК и просматривать офлайн все-таки можно.
- Перейдите на страницу с фотографией и скопируйте ее адрес.
- Откройте на отдельной вкладке браузера https://downloadgram.com/, вставьте ранее скопированный адрес в текстовую форму и нажмите кнопку «Download».
- После генерирования ссылки кликните по кнопке «Download image».
Еще один способ – дополнение Savefromnet, которое доступно для любого современного браузера.
- Посетите веб-страницу ru.savefrom.net и нажмите кнопку «Установить».
После этого вы попадете в магазин расширений для своего браузера.
- Установите дополнение.
- Перейдите на веб-страницу с нужной фотографией и кликните по иконке со стрелочкой вверху, которая появится в правом верхнем углу.
Пожалуйста, оставьте свои отзывы по текущей теме материала. За комментарии, подписки, лайки, отклики, дизлайки огромное вам спасибо!
