8 лучших текстовых редакторов онлайн
Содержание:
- Как сохранять готовые документы?
- Популярные статьи
- Написание текстов для сайта: а с чего все начинается?
- ODC (Offer – Deadline – Call to action)
- Использование приемов печати
- Справочники по русскому языку
- Office.Live — позволяет работать с документами Word
- Фактор вдохновения
- Как предоставить людям доступ к файлу?
- Текстовый редактор в режиме онлайн – Google Документы
- Простой OCR — распознает почерк
- Какие существуют аналоги Word Online?
- Программа для печати текста WordPad в Windows
- Google Документы
- Как открыть файл Word в Облаке Mail.ru
- Microsoft Office Online
Как сохранять готовые документы?
Онлайн-редактор тесно связан с облачным хранилищем Google Диск. Именно в нём сохраняются все создаваемые пользователем файлы. Их первичное сохранение осуществляется сразу же после создания очередного документа. Каждому новому документу следует дать какое-то осмысленное название – оно редактируется в верхнем левом углу нажатием на строку Новый документ. Введите новое имя, и файл получит новое название – в дальнейшем название будет видно в облачном хранилище.
Каждый раз, когда пользователь делает паузу в написании или начинает редактировать документа, онлайн-редактор автоматически сохраняет все внесённые изменения. Благодаря этому можно не потерять важные данные в связи с отключением электроэнергии или поломкой интернет-канала. Процесс сохранения начинается с момента написания очередной буквы – чтобы сохранить результаты, необходимо не трогать клавиатуру в течение 1-2 секунд.
При необходимости, можно пересохранить один и тот же файл под новым именем:
- Перейдите в меню Файл – Создать копию.
- Впишите имя нового файла. При необходимости, выберите файлы и поставьте галочки копирования настроек доступа, комментариев и советов.
- Нажмите Ок для сохранения копии редактируемого файла.
После этого в Google Disc будут сохранены сразу два файла – исходный и копия с другим именем.
Также в онлайн-редакторе предусмотрена возможность сохранения редактируемых файлов на компьютер. Доступные форматы – PDF, DOCX, RTF, TXT, HTML и ZIP, EPUB, ODT. Для сохранения документа в одном из данных форматов пройдите в меню Файл – Скачать и выберите требуемый формат.
Популярные статьи

- 17.1K
- 8 мин.
+100500 к конверсии: создаем убойные заголовки по методу 4U
Создать заголовок? Пфф, что может быть проще. Вот только в ответственный момент Муза куда-то пропадает, а все преимущества компании кажутся банальными. Чтобы таких ситуаций не возникало, научим создавать цепляющие заголовки по методу 4U.
- 26 января 2018
- Контент-маркетинг

- 15.2K
- 14 мин.
20 примеров рекламы от брендов-гигантов, за которую пришлось судиться
Усаживайтесь поудобнее – вас ждет подборка из 20 примеров рекламы от брендов, за которую им пришлось отвечать рублем.
- 10 февраля 2021
- Контент-маркетинг

- 15 января 2021
- Контент-маркетинг
Написание текстов для сайта: а с чего все начинается?
Без контента не обойтись никому, однако не всем сайтам мы можем помочь. Поэтому все заявки на написание текста начинаются с модерации – проще говоря, они поступают на проверку специалисту до оплаты. Он смотрит, не попадает ли сайт под ограничения Сервиса. Их нам диктует ФЗ «О рекламе» – мы не работаем с сайтами, нарушающими законодательство. Да-да, работы непосредственно с контентом это тоже касается. Список тематик, которые мы не берем в работу, указан на странице услуги:

Соответственно, сайтам таких тематик мы помочь не можем и заявку в работу не возьмем.
Если под ограничение ресурс не попадает, специалист оценивает заполненную заявку – бегло изучает тематику, смотрит конкретную страницу, для которой нужен текст, учитывает пожелания клиента к объему, содержанию и т.д.
Вот пример заполненной заявки, т.е. тут вся информация указана клиентом:

Сразу отметим, что ничего страшного не будет, если так подробно исходную заявку клиент не заполнит – все необходимое мы уточним
Собственно, именно поэтому нужна проверка заявки: нам важно понять какой текст необходим, куда, какого объема и какой цели клиент хочет с его помощью достичь. И на базе этой информации мы порекомендуем подходящий вариант
Сейчас прозвучит немного самоуверенно, но тем не менее это наш принцип работы: мы хотим помочь и написать для клиента действительно эффективный контент, а не просто «чтобы было».
Если заказчик указал, что хочет текст в 10 000 символов для главной страницы, мы обязательно посмотрим, нужен ли действительно такой объем – изучим тематику, конкурентов. Если, наоборот, клиент хочет всего 500 символов текста, а для специфики характерны тексты минимум в 2-3 тысячи знаков, тоже сразу же сообщим об этом. Т.е. клиент всегда получает объективные и аргументированные рекомендации по тексту, лишнее и ненужное не предлагаем.
Только после того, как не останется вопросов о назначении текста, заявка будет одобрена и клиенту придет сообщение следующего плана:

В нем будет итоговая стоимость работы, обозначенные сроки, ссылка на оплату, ссылка на заполнение брифа (о нем еще чуть ниже расскажем), дополнительная информация – на что обратить внимание, как связаться с нами и т.д. Кстати, если не удобно общаться по переписке, мы можем связаться по телефону и обсудить детали: многие люди аудиалы, да и в целях экономии времени иногда удобен именно такой вариант
Однако все основные моменты будут также фиксироваться через переписку в Личном кабинете, все отчеты и готовые материалы отправляем именно через него
Кстати, если не удобно общаться по переписке, мы можем связаться по телефону и обсудить детали: многие люди аудиалы, да и в целях экономии времени иногда удобен именно такой вариант. Однако все основные моменты будут также фиксироваться через переписку в Личном кабинете, все отчеты и готовые материалы отправляем именно через него.
Предположим, все сложилось, к взаимопониманию пришли, клиент заявку оплатил. Что дальше?
ODC (Offer – Deadline – Call to action)
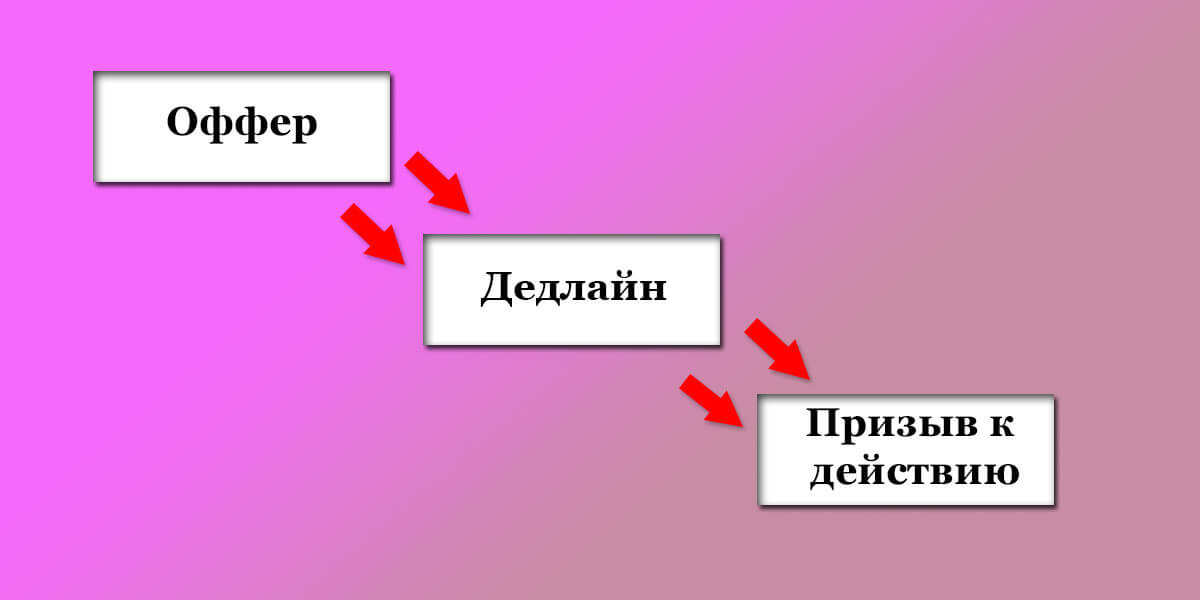 Эта схема подходит как для текстов в соцсетях, так и для рекламной рассылки, в том числе и в мессенджерах
Эта схема подходит как для текстов в соцсетях, так и для рекламной рассылки, в том числе и в мессенджерах
O – оффер; предложение клиенту, от которого сложно отказаться.D – дедлайн; т.е. ограничение по времени (сюда же искусственный дефицит) повысит спрос.C – призыв к действию.
В случае применения этой схемы текст должен быть коротким.
Пример 1.
 Пример использования ODC в рассылках в Телеграме
Пример использования ODC в рассылках в Телеграме
Пример 2. Текст для удобства вынесла ниже.
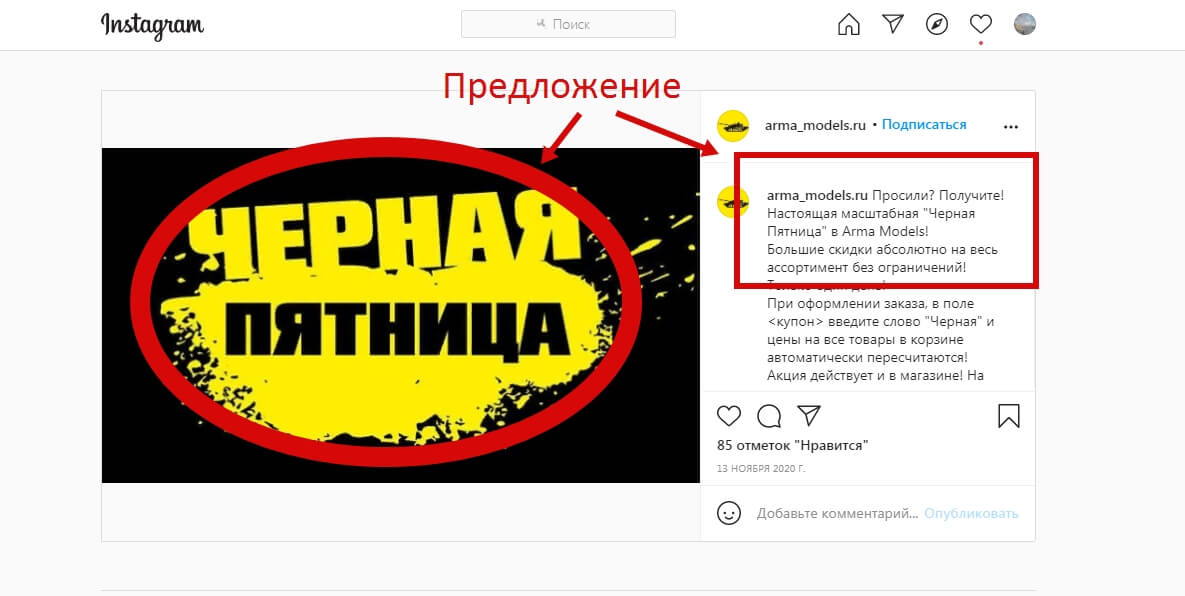 В данном примере порядок формулы нарушен, но суть от этого не изменилась
В данном примере порядок формулы нарушен, но суть от этого не изменилась
«Просили? Получите! Настоящая масштабная «Черная Пятница» в Arma Models!
Большие скидки абсолютно на весь ассортимент без ограничений! Только один день! (Предложение)
При оформлении заказа, в поле <купон> введите слово «Черная» и цены на все товары в корзине автоматически пересчитаются!
Акция действует и в магазине! На кассе скажите «Черная Пятница» и получите скидку!https://arma-models.ru (Призыв к действию)
- Акция ограничена количеством товара на складе.
- Акция продлится до 22.00 часов 13.11.2020. (Дедлайн)
- Скидка не суммируется с другими промо-купонами и скидками.
- Акция не действует на предзаказы.»
Использование приемов печати
После открытия любой из указанных программ пользователь может написать нужный текст, сохранить созданный файл или отправить его на печать. Вариантов много. Однако, перед тем как набрать первый документ в Ворде или WordPad, нужно научиться азам работы с этими процессорами. В этом случае разберем:
- набор слов, их редактирование, создание абзаца;
- постановку знаков препинания;
- работу со шрифтом.
Конечно, на этом функциональность представленных приложений не заканчивается, но новичкам сначала следует освоить именно первый этап работы с указанными программами.
Слова, начинающие предложения или относящиеся к категории собственных имен, принято печатать с заглавной буквы. Для создания верхнего регистра необходимо одновременно нажать кнопку Shift и саму букву. После этого можно вводить текст произвольным образом.

Удалить букву или любой другой символ в тексте можно с помощью двух клавиш. Называются они Delete и Backspace:
Нажатие на кнопку Delete удаляет символ, расположенный после курсора.

Нажатие на кнопку Backspace удаляет символ, расположенный до курсора.

С помощью этих клавиш можно удалять слова и целые абзацы. Причем сделать это не сложнее, чем научиться копировать и вставлять при помощи клавиатуры. Необходимо выделить какой-либо элемент текста и просто нажать на соответствующую кнопку.

Печатать текст на компьютере или ноутбуке сплошным не следует. Предложения необходимо объединять в смысловые абзацы и отделять их друг от друга. Для создания нового абзаца нужно нажать на кнопку Enter.

Научиться ставить знаки препинания на клавиатуре тоже довольно легко. Сложностей не возникнет даже у новичков:
Написать в тексте восклицательный знак удастся после одновременного нажатия на кнопку Shift и 1.

Чтобы напечатать в документе вопросительный знак, нужно нажать на Shift и кнопку 7 одновременно.

Если необходимо набрать двоеточие, следует одновременно нажать на Shift и кнопку 6.

Поставить точку с запятой удастся, если одновременно нажать на Shift и кнопку 4.

Чтобы поставить простую точку, нужно нажать на соответствующую ей клавишу (расположена рядом с буквой «Ю»).

Если возникла необходимость напечатать запятую, следует нажать на Shift и кнопку точки.

Для открытия скобок необходимо нажать на Shift и кнопку 9, а для закрытия — на Shift и клавишу 0.

Кавычки ставятся одновременным нажатием на Shift и кнопку 2.

Если в тексте следует поставить тире, то необходимо нажать на соответствующую кнопку.

Как видно, научиться печатать на компьютере знаки препинания не составит никакого труда. В большинстве случаев для постановки нужного символа необходимо нажать Shift (эта клавиша еще называется модификатором) и другую кнопку, на которую нанесен соответствующий знак.
При необходимости можно отредактировать и стиль. Причем вариантов изменения шрифта в Ворде столько же, сколько и в WordPad. В этом случае программы друг от друга не отличаются. Все изменения можно провести на вкладке «Шрифт», расположенной в разделе «Главная».

Для редактирования необходимо сначала выделить фрагмент в тексте и нажать на соответствующую кнопку. По своему усмотрению пользователь может изменить цвет букв.

Или сделать шрифт полужирным, курсивом, подчеркнутым или зачеркнутым.

Если необходимо сделать более явное выделение, можно изменить заливку текста.

После этого варианта редакции выделенные слова или предложения будут выглядеть так, как будто их подчеркнули фломастером. При необходимости можно изменить и размеры букв. Для этого необходимо нажать на соответствующую кнопку и выбрать подходящий параметр.

Справочники по русскому языку
Идеальным дополнением к основным программам и онлайн сервисам станут справочники со сводом правил и исключений по русскому языку. Применяя эти книги в печатном или электронном варианте, можно с легкостью переписать текст без ошибок и вспомнить основные правила правописания.
Но все же у нас возникают очень часто такие вопросы: «Как исправить быстро ошибки?» И «Что делать если статьи необходимо сдавать уже сегодня, а времени на обучение катастрофически не хватает?»
Именно в такой ситуации потребуется помощь профессионального корректора, но стоит учесть, что это платные услуги. Для новичков это слишком дорого, поэтому придется читать написанный текст по несколько раз и внимательно проверять все знаки препинания.
Также проверяется стилистика и согласованность предложений: применяется метод вычитки написанного материала, в том числе вслух.
Текст без ошибок со знаками препинания поможет создать Microsoft Word, но все ошибки эта программа не видит. В процессе работы необходимо установить расширение ОРФО 2016 (или 2014), в результате появятся новые термины и правила. Тогда программа определит больше ошибок орфографии и правописания, в панели инструментов будет добавлен пользовательский словарь, возможность печатать букву «ё».
Программа «ОРФО» определяет; числа, падежи, имеет расширенное меню при работе с изображениями, таблицами и рисунками. В большом количестве преимуществ есть один большой минус — эта программа платная, ее стоимость 2000 рублей.
Существует также онлайн сервис, разработаный для того чтобы написать текст без ошибок — это знаменитая «Орфограммка», но проверить можно только 500 символов, если не оплачен абонентский пакет. Так пакет на месяц стоит около 300 рублей, кроме основных ошибок правописания «Орфограммка» выявляет тавтологию, опечатки, речевые ошибки и другие важные, но иногда незаметные, проблемы в тексте.
Правила работы с оффлайн и онлайн сервисами:
- Полученный вариант исправления, это не 100 % результат, машины часто допускают ошибки в своей работе. Для этого мы и люди, чтобы писать человеческим языком, а не машинным синонимайзом;
- Обнаруженные ошибки следует исправлять, руководствуясь своими знаниями, машинные варианты часто не соответствуют основному смыслу предложения. Этот метод поможет научиться самостоятельно находить ошибки.
Office.Live — позволяет работать с документами Word
Первый ресурс, о котором я хочу рассказать – это Office.Live, являющий собой онлайн вариант популярного пакета MS Office
Среди всех возможностей ресурса важное место занимает Word Online – текстовый редактор, позволяющий легко создать документ онлайн. При этом сетевой документ Ворд обладает функционалом, лишь немного уступающим по своим возможностям стационарному MS Word
- Для работы с Word Online перейдите на данный ресурс https://office.live.com/start/Word.aspx;
- Кликните на «Войти с помощью учётной записи Microsoft» (для входа на ресурс можно воспользоваться логином и паролем своей учётной записи в Skype).
- После прохождения авторизации для создания нового документа нажмите на «Новый документ»;
- Откроется панель редактирования, и вы сможете работать над созданием своего документа.
- Для сохранения результата нажмите на «Файл» — «Сохранить как» — «Скачать копию» (для сохранения на компьютер») или вновь на «Сохранить как» для сохранения набранного документа в облачном хранилище «OneDrive».
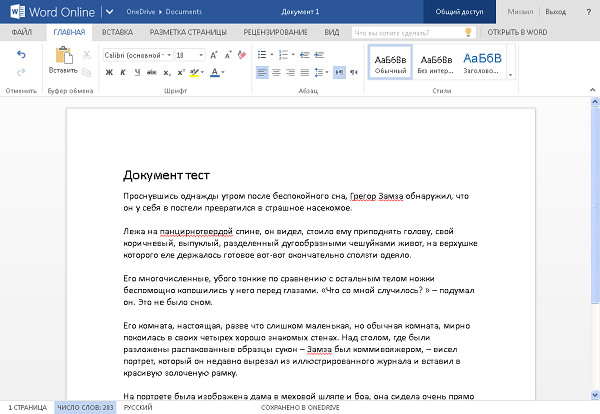
Так выглядит рабочее окно Word Online
Фактор вдохновения
У всех бывают творческие кризисы. Сидишь перед пустым документом и не можешь выдавить из себя ни одного слова. Как написать текст в такой ситуации?
- Отдохните. Желательно займите горизонтальное положение (лягте на кровать) и полежите 5-10 минут. Наукой доказано, что в лежачем положении человек способен принимать более эффективные решения, а его мозг в это время работает лучше.
- Работайте с перерывами. Задействуйте технику Pomodoro: 25 минут неустанного труда – 5-10 минут отдыха подальше от рабочего места. В идеале лучше пройтись на свежем воздухе, чтобы прочистить голову. Такой подход существенно повышает работоспособность.
- Помечтайте. Почему нет? Представьте, сколько денег вы способны заработать, если будете писать быстрее и лучше. Обычно это помогает справиться с желанием прекратить работу.
- Задействуйте источник мотивации. Что вас вдохновляет? После какой книги / фильма / песни / картинки (или чего-угодно другого) вам хочется «свернуть горы» для достижения своей цели? Составьте список источников своего вдохновения и возвращайтесь к ним в моменты искушения сдаться или творческого кризиса.
- Займитесь фрирайтингом. Просто сядьте перед компьютером или листком бумаги, а затем пишите свои мысли так быстро, как только можете. Представьте, что пишете письмо своему дневнику или другу. В процессе фрирайтинга часто всплывают очень интересные идеи. По этой теме есть отличная книга Марка Леви «Гениальность на заказ», с которой стоит ознакомиться каждому начинающему копирайтеру.
Когда автор выдавливает из себя текст силой воли, он получается хорошим далеко не всегда. Старайтесь подходить к работе с энтузиазмом. Ну а если муза вас покинула, то приложите все усилия, чтобы ее вернуть.
Как предоставить людям доступ к файлу?
В онлайн-редакторе Ворд доступна возможность групповой работы над документами. Можно вносить правки, делать комментарии, работать над оформлением, вставлять изображения, ссылки и графики. Самый простой способ – передать другому пользователю ссылку на файл. Делается это следующим образом:
- Откройте документ, над которым нужно поработать в коллективном режиме, и нажмите кнопку Настройки доступа в правом верхнем углу экрана.
- Выберите в блоке Скопируйте ссылку тип разрешения – Читатель только для просмотра файла, Комментатор для оставления комментариев (правка запрещена) и Редактор с возможностью редактирования текста.
- Нажмите Копировать ссылку, следом нажмите Готово – теперь передайте ссылку другому пользователю.
Таким образом, получить доступ к файлу могут только те люди, у которых есть ссылка. Если дать права редактора, то отредактировать содержимое файла сможет даже незарегистрированный пользователь.
Откройте документ, над которым необходимо провести работу.
Нажмите Настройки доступа в верхнем правом углу.
Впишите адреса электронной почты людей в блоке Предоставьте доступ пользователям и группам.
Добавьте к приглашению какое-либо текстовое сообщение
Обратите внимание, что здесь установлена галочка Уведомить пользователей – упомянутые пользователи получат оповещение о приглашении.
Выберите права, которые получат приглашаемые пользователи – Редактор для возможности редактирования, Комментатор для возможности оставлять комментарии без редактирования.
Нажмите Отправить для отправки приглашений указанным людям.. В таком режиме доступ к файлу получат только приглашённые пользователи из круга доверенных
В таком режиме доступ к файлу получат только приглашённые пользователи из круга доверенных.
Текстовый редактор в режиме онлайн – Google Документы
Еще один удобный сервис от мощного «гиганта» Google. Этот офисный онлайн пакет, также как и первый продукт, доступен юзерам, использующим хранилище Гугл Диск. Стоит отметить, что в процессе работы автоматически будут сохранены выполненные изменения. Так что даже если соединение будет прервано, вы сможете найти редактируемый файл в своей учетке Google Диск.

Самое интересное, что вы можете не только напечатать текст, но и воспользоваться голосовым набором. Здесь очень точная система распознавания слов, так что в итоге получается ошибок менее пяти процентов. Естественно, данный параметр будет зависеть от характеристик подключенного оборудования, от манеры проговаривания слов. К тому же есть опция редактирования файла через голосовые указания. Просто нужно назвать функцию. Основные достоинства:
- оперативная отправка файлов по Gmail;
- все файлы в автоматическом режиме преобразовываются в формат для Гугл Docs;
- простой интерфейс. В основном окошке не отображаются многочисленные опции, в основном, они спрятаны в разных вкладках.
Простой OCR — распознает почерк
И одно из популярнейших приложений — Simple OCR для мобильных устройств Android. Преобразовывает текста на нескольких языках. Учтите, что если в вашем документе есть необычные шрифты, некачественные или цветные картинки, может выйти некачественный результат. Также отметим, что она не распознает символы с надстрочными и подстрочными составляющими (например, буква ё).
Как пользоваться:
- Запустите приложение Простой OCR;
- Затем выберите снимок из галереи или сделайте фото;
- Выделите область, которую необходимо перевести в текстовый вариант, и нажмите на синюю кнопку;
- Дождитесь сканирования текста;
- Результат сканирования рукописного текста из фотографии.
В приложении можно сохранять отсканированные тексты в разных форматах и пользоваться встроенным редактором.
Какие существуют аналоги Word Online?
Одним из ближайших аналогов является Microsoft Word Online, объединённый с сервисом OneDrive. От полноценного Word он отличается урезанным функционалом. Для доступа к большинству возможностей необходимо оформить подписку. Без подписки доступны только базовые функции – редактирование (в том числе коллективное), форматирование, включение различных объектов.
Аналогичный редактор Microsoft Word Online встроен в Яндекс.Браузер. Он может автоматически открывать скачанные из интернета файлы DOCX и файлы некоторых других текстовых форматов. Также предусмотрена возможность открытия текстовых файлов путём их перетаскивания в окно с редактором, но это не всегда удобно.
Онлайн-редактор представлен и в Облаке Mail.ru. Базовый бесплатный тариф включает 8 Гб дискового пространства. Для доступа к редактору необходимо установить на компьютер одноимённую программу. Здесь можно редактировать тексты, вставлять в них изображения и таблицы, сохранять введённые данные.
Программа для печати текста WordPad в Windows
Wordpad — это программа для создания, изменения и сохранения текста на компьютере в системе виндовс. Поддерживает следующие форматы текстовых документов: TXT, ODT, RTF. Тексты созданные в этом текстовом редакторе могут быть оформлены разными шрифтами. Символы могут быть выделены цветом и иметь разное начертание. В текст можно вставить рисунок или фотографию.

Внешний вид программы WordPad
Внешний вид текстового редактора WordPad напоминает Microsoft Word, но содержит минимум инструментов. Сверху документа есть линейка. С ее помощью можно выставить красную строку в абзаце. А функция предварительного просмотра позволит увидеть страницу целиком.
Как запустить WordPad в Windows
Нажимаем меню Пуск и в строке поиска программ набираем WordPad. В списке появится название текстового редактора. Кликаем по нему и открываем программу.

Вызов редактора WordPad
Видим перед собой белый лист бумаги. Теперь можно печатать текст.
Основные приемы набора текста
- Между словами необходимо ставить интервалы с помощью клавиши Пробел (самая большая кнопка на клавиатуре).
- Заглавная буква или знак из верхнего ряда над цифрами можно напечатать нажав одновременно с кнопкой Shiftнужную клавишу с буквой или знаком.
- Знаки препинания ставятся слитно со словами, после которых они пишутся. Тире выделяется пробелами с двух сторон.
- Чтобы исправить неправильную букву или символ, не нужно стирать все слово. Просто кликните указателем мыши после нее и нажмите кнопку Backspace.
Как сохранить набранный текст
Нажимаем кнопку меню и выбираем пункт Сохранить. В открывшемся окне необходимо дать имя вашему документу и указать место для сохранения. Здесь же можно изменить тип файла (по умолчанию стоит универсальный тип RTF).

Cохранение текстового файла
Более подробную инструкцию по работе с текстом можете получить в справке программы.
Как распечатать сохраненный файл
После того как вы сохранили текст его можно распечатать на принтере. Если принтер подключен к вашему компьютеру, то выполните следующие действия.
В операционной системе Windows 7 нажмите в левом верхнем углу программы WordPad кнопку, как на рисунке. Если у вас другая версия системы, то это будет кнопка Файл. Далее выбирайте Печать. Вам доступно три варианта действий:

WordPad печать документа
-
Печать. Здесь вы выбираете нужный принтер для распечатывания документа. Можно указать количество копий для печати, номера страниц, зайти в дополнительные настройки принтера. Выполните необходимые установки и нажимайте кнопку Печать.
Настройка печати
- Быстрая печать. В этом случае печать документа произойдет немедленно с настройками по умолчанию.
- Предварительный просмотр. Этот режим позволяет увидеть документ перед печатью. Возможно, вам понадобиться проставить или убрать номера страниц, или откорректировать расположение текста. Из режима просмотра можно напечатать документ или вернуться к его редактированию.
Как скинуть на флешку
Если у вас нет возможности распечатать файл на своем принтере, то текст нужно скинуть на флешку и распечатать на другом ПК или ноутбуке с подключенным принтером. Подключите вашу флешку к компьютеру.

Отправка файла на флешку
Откройте папку с сохраненным текстовым файлом. Нажмите на нем правой кнопкой мыши. Выбирайте пункт Отправить. Переходим по стрелочке вправо, выбираем нашу флешку и кликаем на ней левой кнопкой мыши.
Теперь откройте вашу флешку, чтобы убедиться в наличии скопированного файла.
Я надеюсь вы получили исчерпывающий ответ на вопрос: «Как напечатать текст на компьютере, распечатать и скинуть на флешку?» Но если вам всё-таки мало функционала, попробуйте бесплатный офисный пакет LibreOffice. Он имеет достаточный функционал для работы с текстом.
Google Документы
В моём окружении, стоит заикнуться о текстах, все сразу начинают подразумевать работу в Google Документах. Это логично: у всех (ну, почти) есть гугл-аккаунт, а за годы до появления «офиса» от Google все привыкли работать в Word. И Google Документы, безусловно, крутой инструмент. Это большой и функциональный текстовый редактор, прям-таки Word, но в онлайне. Он быстрый, простой в освоении, а главное — там можно работать одновременно с другими пользователями. И это – главная киллер-фича Google Документов. Пока что ни один текстовый редактор, в котором я работал, не смог приблизиться к той простоте, скорости и тому удобству совместной работы над одним материалом.
Сервис работает в рамках Google Диска, на котором как раз хранятся все документы. Поэтому порядок на Google Диске будет автоматически означать порядок в Google Документах. Что примечательно, гуглдоки практически не занимают место на Google Диске. То есть, если хранить в облаке только гуглдоки, стандартных 15 ГБ, которые Google даёт бесплатно, хватит на всю жизнь.
Google Документами я начал пользоваться почти с самого начала работы в IT и пользуюсь до сих пор. Это идеальный инструмент для совместной работы над текстом. Но для работы в одиночку есть варианты получше.
Доступность: веб-версия, iOS, Android.
Стоимость: бесплатно.
Как открыть файл Word в Облаке Mail.ru
Если у вас уже есть готовый файл с расширениями Ворд DOC или DOCX, то открыть его можно следующим способом:
Как и в настольной версии у вас будет возможность вставлять в файл графические файлы разных форматов. Вы сможете добавлять графики, таблицы, рисунки, символы и эмодзи. Изменять разметку текстового файла и применять к нему дополнительные параметры. А чтобы сохранить файл, нужно нажать на кнопку «Файл» и выбрать «Переименовать», «Скачать» или «Скачать» в разных форматах. Данный редактор совершенно бесплатен и практически ничем не отличается от полноценной платной версии для компьютера с Windows.
Microsoft Office Online

Рис. 3 Microsoft Office Online
Перейти!
Детали
Текстовый редактор от Microsoft пользуется высокой популярностью в мире и вполне заслужено, так как форматы документов, создаваемые им, универсальны, открываются и обрабатываются большинством программ.
Несколько лет назад компания выпустила онлайн-версию популярного редактора Microsoft Office Online.
Именно в этой программе большинство браузеров по умолчанию открывают документы.
Плюсы:
- Очень широкий функционал, сопоставимый с десктопной версией программы.
- Большая распространенность и универсальность форматов.
- Хорошая кроссплатформенность – Офис Онлайн открывается с любых устройств, как мобильных, так и стационарных, и всегда удобен для работы.
- Привычный интерфейс для большинства пользователей.
- Качественная поддержка исходного форматирования документа – строки не «съезжают», неизвестные шрифты не представляются кодировками и т. п.
- Бесплатное официальное использование.
- Широкая распространенность.
- Помимо текстового редактора, в облачном офисе открываются и другие типы офисных программ Майкрософт.
- Возможность коллективной работы с документами, хранения их в облаке.
- Возможность быстрой правки и отправки документа по указанному адресу электронной почты.
- Наличие кроссплатформенного мобильного приложения.
- Периодически проводит автосохранение документа без специальных настроек, поэтому вы не потеряете большого объема работы в случае технического сбоя.
Минусы:
- Не всегда стабильная и быстрая работа. Довольно ресурсоемкий сайт долго загружается, долго сохраняет изменения и т. п.
- Довольно значительная нагрузка на аппаратные ресурсы компьютера или мобильного устройства за счет высокой ресурсоемкости сервиса.
- Сниженное и нестабильное качество работы сервиса на мобильных устройствах, особенно если использовать мобильное приложение.
- Командная работа над файлом неудобная – опция чрезмерно усложнена.
- Опять же, опасность потенциального попадания документа в чужие руки при хранении в облаке. Хотя сертификаты безопасности Майкрософт защищают конфиденциальные данные очень надежно.
