Обзор microsoft store для бизнеса и microsoft store для образования
Содержание:
- Приложения Microsoft Store не обновляются автоматически
- Получение приложений и содержимого
- Удаление Магазина
- Уведомление о конфиденциальности
- Почему нет магазина приложений в Windows 10 и как его установить?
- Независимые поставщики программного обеспечения и Microsoft Store для бизнеса и образования
- Как установить магазин приложений в Windows 10?
- Про переустановку Магазина
- Удаление приложений
- Поддерживаемые страны
Приложения Microsoft Store не обновляются автоматически
Следуйте этим методам, чтобы решить проблему неспособности Microsoft Store автоматически находить, загружать и устанавливать обновления приложений.
- Убедитесь, что параметр включен в Microsoft Store
- Очистить кеш Microsoft Store
- Средство устранения неполадок приложений Магазина Windows
- Сбросить Microsoft Store через настройки
- Переустановите приложение Microsoft Store
- Восстановить обновление с помощью Windows 10 ISO
Во время устранения неполадок не проверяйте наличие обновлений вручную. Если вы это сделаете, будет сложно узнать, сработало ли какое-либо из исправлений.
1]Убедитесь, что параметр включен в Microsoft Store.

Если по какой-либо причине автоматическое обновление в настройках Microsoft Store отключено, вы не получите обновления. Итак, это первое, что вам следует проверить.
- Откройте Microsoft Store и щелкните меню с тремя точками.
- Нажмите «Настройки» и найдите «Обновлять приложения автоматически».
- Включите это.
- Снова щелкните меню, и на этот раз щелкните меню «Загрузить и обновления».
Нажмите кнопку «Проверить наличие обновлений», и вы должны увидеть новое обновление, или вы можете оставить его как есть и посмотреть, отправлено ли обновление для проверки настроек.
2]Очистить кеш Microsoft Store
Вы можете очистить кеш Microsoft Store с помощью командлета. Вы можете запустить CMD от имени администратора, введите WSReset.exe и нажмите клавишу Enter или найдите wsreset.exe в меню «Пуск» и следуйте указаниям мастера сброса. Он удалит все, что может блокировать обновления.
3]Средство устранения неполадок приложения Microsoft Store

Windows предлагает встроенные средства устранения неполадок для Microsoft Store, как и другие вещи в Windows. Он может делать все, что угодно, чтобы все стало нормально; это, вероятно, лучший способ исправить это.
- Откройте «Настройки» и перейдите в «Обновление и безопасность»> «Устранение неполадок»> «Приложения из Магазина Windows».
- Выберите и нажмите кнопку Запустить средство устранения неполадок.
- Следуйте указаниям мастера и дождитесь, пока магазин автоматически обнаружит обновление.
Обратите внимание: если проблема заключается в одном приложении, лучше всего сбросить его
4]Сбросить Microsoft Store
Вы можете сбросить настройки приложения Microsoft Store через Настройки.

- Откройте настройки Windows 10 и перейдите в Приложения.
- Найдите Microsoft Store в списке приложений, нажмите на него и нажмите «Дополнительные параметры».
- Найдите «Сброс» и нажмите кнопку «Сброс».
Закройте магазин, если он открыт, и перезапустите его. Если проблема устранена, вы должны увидеть новые обновления в списке.
5]Переустановите приложение Microsoft Store.
Наконец, если ничего не работает, лучше переустановить приложение Microsoft Store, но вам потребуется разрешение администратора. Откройте PowerShell с правами администратора, а затем выполните указанную ниже команду.
Get-AppXPackage *WindowsStore* -AllUsers | Foreach {Add-AppxPackage -DisableDevelopmentMode -Register "$($_.InstallLocation)AppXManifest.xml"}
Если вы впервые слышите об этом, вы также должны знать, что все системные приложения можно переустановить. Вам нужно будет запустить Get-AppxPackage PackageFullName | Удалить-AppxPackage команда.
6]Восстановить обновление с помощью Windows 10 ISO
Ремонтное обновление – это процесс установки Windows 10 поверх существующей установки Windows 10. Он устраняет большинство системных проблем и любые повреждения файлов.
- Загрузите Windows 10 ISO и извлеките установочный файл.
- Запустите файл установки и следуйте процессу установки.
- Он также проведет вас через OOB после завершения настройки.
Войдите в свою учетную запись и проверьте, может ли Microsoft Store теперь находить обновления.
Я надеюсь, что этот пост поможет вам получать обновления автоматически, а не время от времени проверять их вручную.
Получение приложений и содержимого
После входа в Microsoft Store можно просматривать все продукты в каталоге Microsoft Store для бизнеса и образования и выполнять поиск в нем. Одни приложения бесплатные, а за другие нужно платить. Мы постоянно добавляем новые платные приложения в Microsoft Store для бизнеса и образования. Если вы не нашли приложение, которое ищете, попробуйте поискать его позже. В настоящее время вы можете оплачивать приложения с помощью кредитной карты, а некоторые— с помощью накладной. Со временем мы добавим другие способы оплаты.
Типы приложений. В Microsoft Store для бизнеса и образования поддерживаются следующие типы приложений:
- приложения универсальной платформы Windows;
- универсальные приложения для Windows в зависимости от типа устройства: телефон, Surface Hub, устройства IOT, HoloLens.
Приложения, приобретенные в Microsoft Store для бизнеса и образования, работают только на устройствах под управлением Windows 10.
Бизнес-приложения также поддерживаются посредством Microsoft Store. Можно пригласить ИТ-разработчиков или независимых поставщиков программного обеспечения опубликовать бизнес-приложения для вашей организации. Это позволит им отправлять приложения, доступные только для вашей организации, через Microsoft Store для бизнеса и образования. Эти приложения можно распространять, используя описанные в этой статье методы распространения ПО. Подробнее: Работа с бизнес-приложениями.
Модель лицензирования приложений
В Microsoft Store для бизнеса и образования поддерживается два варианта лицензирования приложений: сетевые и автономные лицензии. По умолчанию используются сетевые лицензии, как в Microsoft Store. В случае с приложениями с сетевыми лицензиями пользователи и устройства должны подключаться к службам Microsoft Store, чтобы приобрести приложение и лицензию на него. Автономное лицензирование — это новый вариант лицензирования для Windows 10. Используя автономные лицензии, организации могут кэшировать приложения и их лицензии для развертывания в сети. Независимые поставщики программного обеспечения или разработчики могут предлагать свои приложения для автономного лицензирования при отправке в центр разработки.
Дополнительные сведения доступны в статье .
Удаление Магазина
Когда возникла необходимость удалить программу, то пользователь может воспользоваться PowerShell, выполнив несколько действий:
Открыть утилиту и ввести следующее: «Get-AppxPackage –AllUsers».

Найти в открывшемся списке приложений строчку: «Name: Microsoft.Windows Store».

Скопировать значение, выскочившее напротив графы «PackageFullName».

Пролистать окно вниз, в пределах поля написать: «Remove-AppxPackage» (скопированное из предыдущего пункта).

Нажать «Enter», после чего утилита удалится.
Надеемся, что вам помогли наши советы, и трудностей в установке или восстановлении работы Microsoft Store на Windows 10 у вас не возникнет.
Уведомление о конфиденциальности
Службы Microsoft Store для бизнеса и образования получают имена и адреса электронной почты пользователей в организации от Azure Active Directory. Это сведения необходимы для перечисленных ниже функций администратора.
- Предоставление разрешений и управление ими
- Управление лицензиями приложений
- Распространение приложений пользователям (имена отображаются в списке, из которого могут выбирать администраторы)
Microsoft Store для бизнеса и образования не сохраняет имена или адреса электронной почты.
Использование Microsoft Store для бизнеса и образования также регулируется Соглашением об использовании Microsoft Store для бизнеса и образования.
Сведения, отправляемые в Microsoft Store для бизнеса и образования, регулируются Заявлением о конфиденциальности корпорации Майкрософт.
Почему нет магазина приложений в Windows 10 и как его установить?
Есть несколько причин по которым в вашей версии Windows 10 отсутствует магазин приложений:
- Вы используете одну из корпоративных версий Windows 10 или специальные версии в Windows 10 LTSC и Windows 10 LTSB, в них по умолчанию отсутствует магазин приложений Windows и некоторые другие возможности и приложения
- Вы используете пиратскую сборку от «умельцев», которые вырезали «все лишнее», это самый плохой вариант, не используйте сборки, проблемы с ними практически гарантированы
- Ранее магазин приложений был удален, а теперь его необходимо вернуть обратно, как это сделать читайте ниже.
Независимые поставщики программного обеспечения и Microsoft Store для бизнеса и образования
Разработчики в вашей организации или независимые поставщики программного обеспечения могут создавать содержимое специально для вашей организации. В Microsoft Store для бизнеса и образования эти продукты называются бизнес-приложениями, а создающие их разработчики — издателями бизнес-приложений. Процедура выглядит следующим образом:
- Администратор приглашает разработчиков выступить издателями бизнес-приложений для вашей организации. В качестве разработчиков могут выступать специалисты организации или независимые поставщики ПО.
- Издатели бизнес-приложений принимают это приглашение, разрабатывают приложения и отправляют его в Центр разработки для Windows. Издатели бизнес-приложений при отправке приложения используют корпоративные связи, чтобы сделать приложение эксклюзивным для вашей организации.
- Администратор добавляет приложение в ассортимент Microsoft Store для бизнеса или Microsoft Store для образования.
После того как приложение включено в ассортимент, администратор может выбрать способ распространения приложения. Независимые поставщики программного обеспечения, создающие свои продукты с использованием центра для разработчиков, также могут сделать их доступными в Microsoft Store для бизнеса и образования. Независимые поставщики программного обеспечения могут сделать свои приложения доступными для автономного лицензирования. Приложения, приобретенные в Microsoft Store для бизнеса и образования, будут работать только в Windows 10.
Дополнительные сведения о бизнес-приложениях см. в статье Работа с бизнес-приложениями.
Как установить магазин приложений в Windows 10?
Есть несколько способов установить магазин приложений в Windows 10 с помощью командной строки и прочей сложной магии, но мой сайт рассчитан на любых пользователей и поэтому я всегда стараюсь выложить подробные и простые инструкции, надеюсь эта инструкция по установке магазина приложений на Windows 10, достаточно проста.
- Нам нужно где-то взять файлы магазина приложений, в виденных мной инструкциях рекомендуют их скопировать или из образа Windows 10 или с другого рабочего компьютера, мы же пойдем более простым путем, добрые люди создали репозиторий в котором можно скачать архив для версии LTSB или для версии LTSC с нужными файлами и скриптом для автоматической установки.Если вдруг ссылка выше на архив не работает, переходим в репозиторий, прокручиваем немного вниз до начала инструкций и жмем «Download»:
- Открываем папку куда сохранили архив и распаковываем его:
- Указываем путь, жмем извлечь, в общем тут сложностей возникнуть не должно:
- Заходим в папку с распакованными файлами:
- Находим файл «Add-Store» и запускаем его от имени администратора:
- Скорее всего сработает защита SmartScreen (если нет переходите к следующим пунктам), потому что по умолчанию запрещено выполнение скачанных из сети приложений, если у вас есть сомнения — проверьте скачанные файлы антивирусом, или используйте сервисы наподобие VirusTotal, мы же продолжим, жмем «Подробнее»:И выбираем «Выполнить в любом случае», повторюсь, эта защита сработает (во всяком случае должна) при запуске практически любого приложения скачанного из сети:
- Разрешаем внести изменения:
- Откроется окно командной строки, в целом процесс занимает около 10-15 минут, дождитесь его окончания и нажмите любую клавишу после появления надписи «Press any key to Exit»:
- Готово, магазин приложений Windows 10 установлен и готов к использованию:
Про переустановку Магазина
К сожалению, удалить Магазин обычным способом, используя встроенный функционал Windows или стороннее ПО, невозможно. Аналогичная ситуация касается и повторной установки.
Единственным выходом из сложившейся ситуации будет использование интерфейса PowerShell. Это аналог обычной «Командной строки», который активно продвигается в Windows 10. Так как все действия происходят при помощи команд, то неопытному пользователю ПК не рекомендуется самостоятельно пытаться переустановить Магазин в Windows 10.
Также не рекомендуется удалять Магазин при помощи удаления его файлов на системном диске, так как это может нарушить работу всей операционной системы.
Подготовительный этап
Для начала нужно подготовится к удалению приложения, заблаговременно собрав всю информацию, которая может потребоваться вам в будущем. Выполните следующую инструкцию:
- Запустите PowerShell. Не нужно пытаться выполнять дальнейшие команды из интерфейса «Командной строки» или строки «Выполнить». Пускай они очень похожи по функционалу с PowerShell, но выполнять все действия нужно только в оболочке PowerShell! Запустить эту оболочку можно, воспользовавшись поиском по системе, который вызывается нажатием по иконке лупы в «Панели задач».
- В результатах поиска нажмите по пункту «PowerShell» правой кнопкой мыши и в контекстном меню выберите вариант «Запуск от имени администратора».
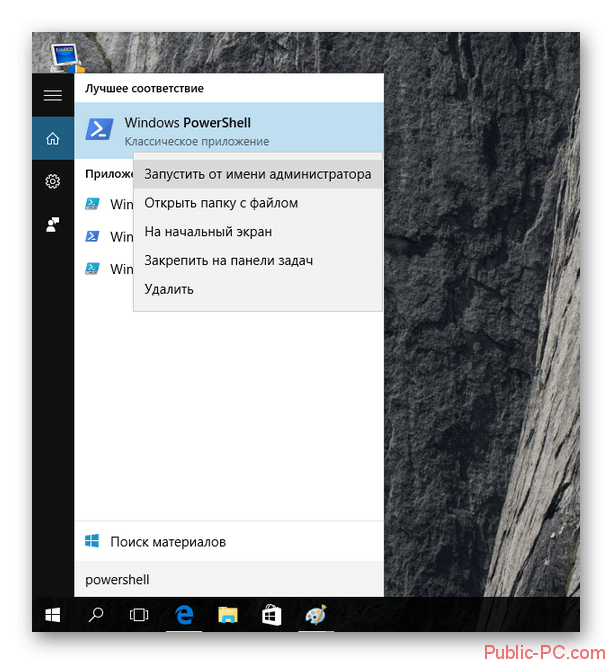
Теперь введите команду:
Нажмите Enter, чтобы она применилась.
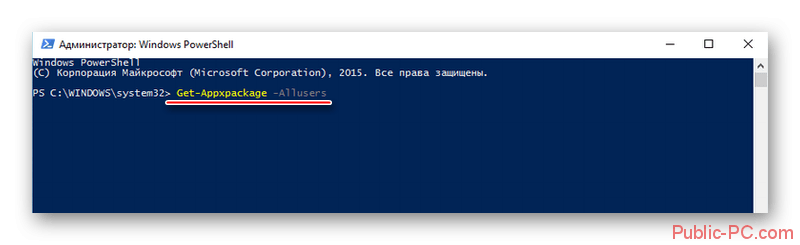
Компьютер может зависнуть на пару секунд, но после этого отобразит в интерфейсе PowerShell всю основную информацию об установленных там программах. Вам нужно найти строку, где фигурирует название «Microsoft.WindowsStore».
Так как выведенной информации слишком много, то рекомендуется воспользоваться поиском по элементам. Чтобы его вызвать, нажмите правой кнопкой мыши в верхней части окна (отмечена белым цветом). Теперь в контекстном меню выберите пункт «Изменить». Откроется ещё одно контекстное меню, где нужно нажать на «Найти».
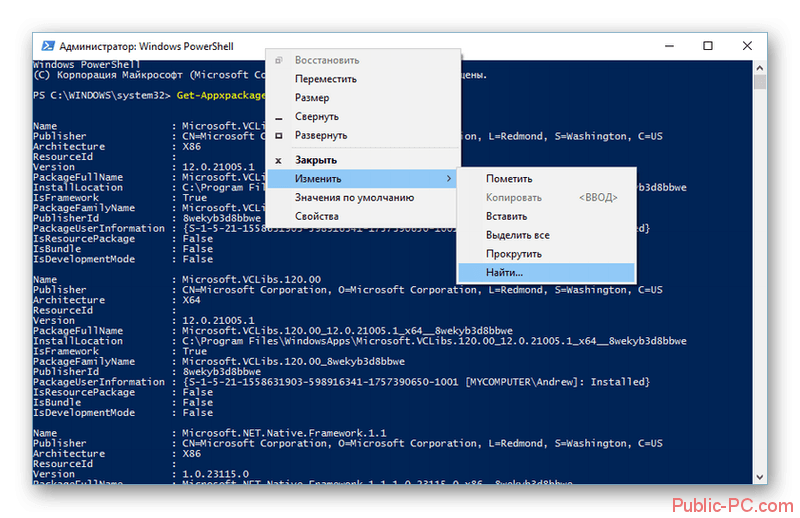
Появится окно поиска. В строку «Что найти» впишите , поставьте галочку напротив пункта «Вниз» в блоке «Направление». Нажмите на кнопку «Найти далее», чтобы выполнить поиск.
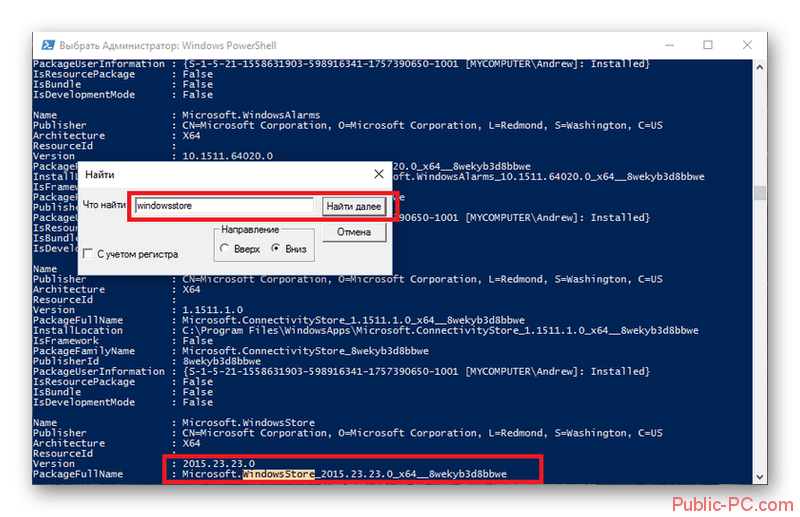
Искомый элемент будет подсвечен
Обратите внимание на значение, которое стоит напротив пункта «PackageFullName». Его нужно полностью выделить и скопировать либо записать куда-нибудь.
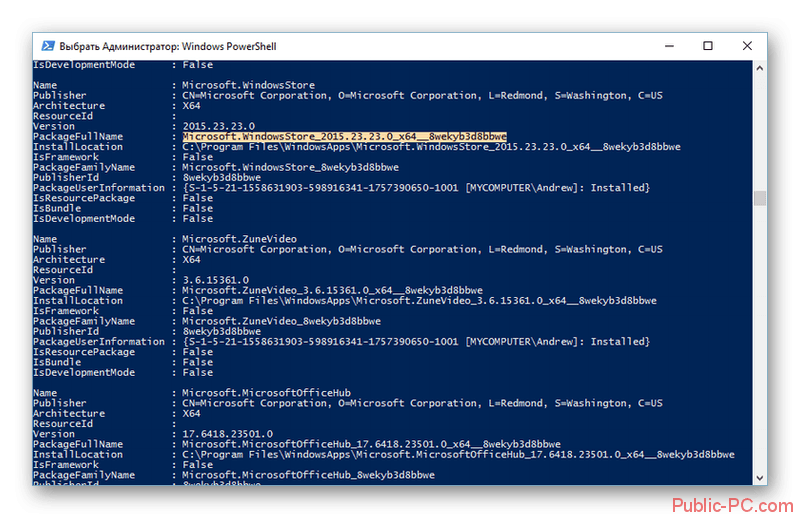
На этом подготовительный этап можно считать завершённым, но не закрывайте интерфейс PowerShell.
Удаление Магазина в Windows 10
Завершив подготовительный этап, перейдите к удалению Магазина. Процесс удаления происходит в интерфейсе PowerShell:
- Вставьте следующую команду: . Сразу после неё нужно вставить то значение, которое вы скопировали/записали в предыдущей инструкции. Должно получится как на скриншоте. Для применения команды нажмите Enter.
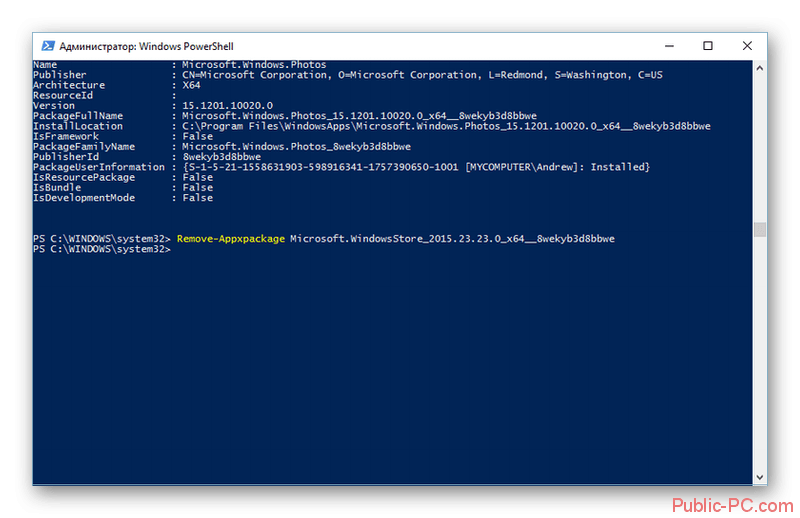
Дождитесь удаления пакета.
Повторная установка Магазина Windows
Теперь можно по новой установить приложение Магазина. Для этого опять же используйте команды в интерфейсе PowerShell:
- Пропишите команду:
Вместо «XXXXXX» вставьте то значение, которое было скопировано на подготовительном этапе.
- Нажмите Enter для применения команды.
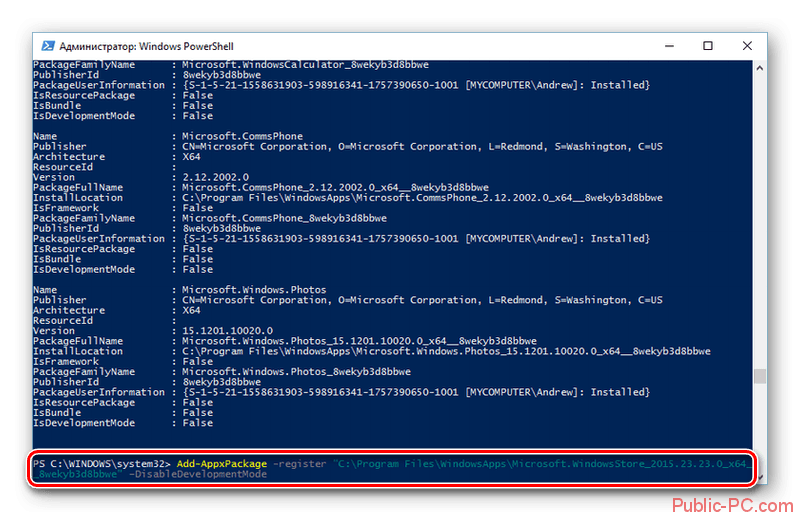
По завершению установки должно появится специальное сообщение в верхней части окна. Если оно появилось, то установка завершена успешно.
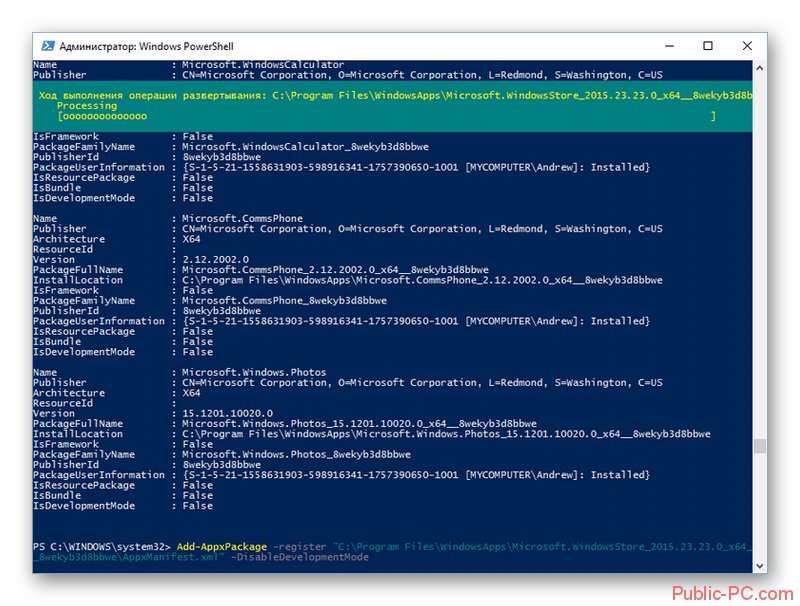
Следуя представленным выше инструкциям, вы можете произвести удаление и повторную установку Магазина в Windows 10. Однако не стоит отходить от инструкций, если вы неопытный пользователь ПК, так как в противном случае можете сильно навредить системе.
Удаление приложений
Удалять приложения, установленные из Windows Store и из других источников вручную, нельзя. Вместо этого стоит воспользоваться параметрами компьютера, командной строкой, PowerShell или другими средствами системы.
Через меню «Пуск»
В меню «Пуск» находится полный список программ, установленных на компьютере. Найдите в нём приложение, которое хотите стереть, кликните по нему правой клавишей мыши и укажите, что хотите удалить его. Подтвердите действие, чтобы запустить процедуру очистки.
 Кликаем ПКМ и выбираем функцию «Удалить»
Кликаем ПКМ и выбираем функцию «Удалить»
Через параметры
Удаление можно произвести и через параметры компьютера:
- Перейдите к параметрам компьютера.
- Зайдите в блок «Приложения».
- В списке программ отыщите то, которое хотите стереть, нажмите на него и кликните по появившейся кнопке «Удалить».
Через PowerShell
Также удаление осуществляется через специальную прогрумму PowerShell:
- Разверните окно PowerShell, найти его можно через системную поисковую строку.
- Выполните запрос Get-AppxPackage, чтобы получить список всех программ. Он понадобится, чтобы узнать название пакета нужного приложения.
- Задайте команду Remove-AppxPackage X –Confirm, где X — название пакета, полученное на предыдущем шаге. Дополнительный параметр Confirm нужен для получения уведомления об удаление. Если его убрать, то система сразу выполнит очистку, не дожидаясь вашего подтверждения.
Через командную строку
Ещё один способ удаления — чрез командную строку:
- Разверните командную строку от имени администратора.
- Выполните запрос wmic product get name, чтобы увидеть список корректных имён всех приложений. С помощью него найдите название программы, подлежащей удалению.
- Выполните команду product where name=»X» call uninstall, где X — название приложения, полученное на предыдущем шаге.
Видео: удаление приложений в Windows 10
https://youtube.com/watch?v=phUBrKTDXAY
Приложения из магазина устанавливаются в папку WindowsApps. Чтобы получить к ней доступ, придётся изменить её свойства безопасности. Удалить приложения, загруженные из Microsoft Store, можно при помощи параметров системы, меню «Пуск», командной строки и утилиты PowerShell.
Поддерживаемые страны
В настоящее время Microsoft Store для бизнеса работает в следующих регионах.
Поддержка бесплатных и платных приложений
| Поддержка всех бесплатных и платных приложений | |||
|---|---|---|---|
|
|
|
|
Поддержка только бесплатных приложений
Пользователи в этих регионах могут использовать Microsoft Store для бизнеса и образования, чтобы приобрести бесплатные приложения:
Россия
Поддержка бесплатных приложений и Minecraft: Education Edition
Пользователи в этих регионах могут использовать Microsoft Store для бизнеса и образования, чтобы приобрести бесплатные приложения и Minecraft: Education Edition:
- Албания
- Армения
- Азербайджан
- Беларусь
- Босния
- Бразилия
- Грузия
- Индия
- Остров Мэн
- Казахстан
- Республика Корея
- Монако
- Республика Молдова
- Тайвань
- Таджикистан
- Украина
Поддержка только для управления продуктами
Клиенты в этих странах могут использовать Microsoft Store для бизнеса и образования только для управления продуктами, которые они приобрели по другим каналам. Например, они уже приобрели продукты в Volume Licensing Service Center. Однако они не могут приобретать приложения напрямую из Microsoft Store для бизнеса и образования.
Пуэрто-Рико
В этой таблице приведены сводные данные о приложениях, которые пользователи могут приобрести, в зависимости от того, какой Microsoft Store они используют.
| Магазин | Бесплатные приложения | Minecraft: Education Edition |
|---|---|---|
| Microsoft Store для бизнеса | поддерживается | не поддерживается |
| Microsoft Store для образования | поддерживается | поддерживается; требуется оплата счета |
Примечание
Microsoft Store для образования с поддержкой бесплатных приложений и Minecraft: Education Edition
- Администраторы могут приобретать приложения в Microsoft Store для образования.
- Администраторы должны использовать счет на покупку Minecraft: Education Edition. Дополнительные сведения см. в разделе .
- Преподаватели или люди с ролью Basic Purchaser могут приобретать бесплатные приложения, но не Minecraft: Education Edition .
