Как выйти из приложения gmail. как выйти из аккаунта гугл на андроиде
Содержание:
- Выход из аккаунта с использованием root-прав
- Как выйти из почты Gmail на Андроиде
- Что делать, если забыли выйти из почты?
- Если проблема сохраняется
- Как удалить Яндекс Диск (видео)
- Как выйти из почты на телефоне — другие почтовые клиенты
- Включение и отключение автоответчика
- Выходим с телефона на Android
- Как выйти из электронного почтового ящика «Яндекс.Почта» на ноутбуке и компьютере?
- Второй способ выйти из гугл аккаунта на андроиде
- Восстановление пароля от почты Яндекс
- Как сбросить аккаунт Google на Android?
- Где находятся настройки электронной почты
- Выход из Gmail
- Итоги
Выход из аккаунта с использованием root-прав

Для тех, у кого есть доступ к правам администратора в мобильном устройстве, есть другой способ. Но помните, что нижеописанные действия могут привести к серьезным сбоям в работе гаджета.
Если вы уверенный пользователь и имели опыт работы с системными файлами, тогда вам нужно сделать следующее:
- Активируйте рут-доступ;
- Перейдите по этому пути /data/system/accounts.db;
- И удалите полностью базу аккаунтов gmail.
В этом случае, если у вас было зарегистрировано несколько ящиков Google, то они и все материалы, которые в них хранились, удалятся безвозвратно с вашего телефона.
Но при этом ваш почтовый ящик продолжит существовать, просто заходить с данного мобильного аппарата больше не получится, да и то, до тех пор, пока вы не захотите восстановить свою учетную запись.
Как выйти из почты Gmail на Андроиде
Иногда возникает необходимость в том, чтобы выйти из Гугл-почты. Это может возникнуть по отличным друг от друга причинам. У пользователя мог появиться другой аккаунт на том же сервисе или же ему просто надоело пользоваться данным почтовым посредником, и он решил перейти на новый, который его больше устраивает.
В любом из случаев возникает потребность выхода из аккаунта. Сделать это можно двумя способами: при помощи самого приложения и при помощи настроек телефона.
С помощью приложения Gmail
Чтобы выйти из своего почтового аккаунта при помощи приложения, стоит заранее иметь на своем девайсе одноименную утилиту. Если это условие соблюдено, то стоит приступать к следующим действиям:
- Открываем саму программку, которая, как правило, заранее установлена на устройстве;
- Теперь необходимо тапнуть на иконку аватара, которая располагается в правом верхнем углу открытого приложения;
- После этого стоит выбрать пункт под названием «Настройки аккаунта устройства»;
- У пользователя автоматически откроется управление учетной записью. Тапаем на собственное имя;
- Ниже находим кнопку под названием «Удалить». Кликаем на неё. Чтобы подтвердить действия, также тапаем на кнопку удаления.
После этого пользователь автоматически выйдет из своего Gmail- аккаунта при помощи простого приложения. После этого саму утилиту можно удалить, чтобы сэкономить место на устройстве.
В настройках телефона
Вариант – альтернатива имеется также и в настройках системы. Способ подойдет тогда, когда приложение не установлено на устройстве, а аккаунт исправно функционирует. Чтобы сделать это, необходимо:
- Открываем сами настройки. В зависимости от системы Андроида они располагаются в отличных друг от друга местах. Как правило, это стартовый экран. Сама иконка настроек похожа на шестеренку. Кликаем на неё и находим такой пункт, как «Аккаунты». Тапом переходим на него;
- После находим в перечне ту учетную запись от компании Гугл, которая установлена у пользователя в системе телефона. Кликаем на неё;
- Откроется советующее окно, в котором также нужно кликнуть на пункт «Удалить аккаунт». Чтобы подтвердить свои действия, пользователь должен кликнуть на неё еще раз.
Таким образом и в настройках можно достаточно быстро выйти из почты Gmail. Стоит отдавать отчет, что, если пользователь захочет снова войти в Гугл –почту, то у него это не получится. Придется создавать новую, так как выход подразумевает полное удаление.
- https://androidsfaq.com/kak-vyiti-iz-akkaunta-google/
- https://tarifkin.ru/mobilnye-sovety/kak-vyjti-iz-gmail-na-telefone
Что делать, если забыли выйти из почты?
Довольно часто, пользователи заходят на свою почту на чужих устройствах и забывают из нее выйти. Чаще всего, данная проблема встречается у студентов. Срочно стянуть с Гугл-диска документ для распечатки можно на любом устройстве с интернетом.
В спешке, вопрос безопасности отодвигается на последнее место. В данной ситуации, единственно верным способом является смена пароля. Это 100% гарантия того, что аккаунтом не воспользуются посторонние.
- зайти в почту gmail, на которой требуется сменить пароль;
- в правом углу отыскать «шестеренку», кликнуть по ней ЛКМ и выбрать строку «Настройки»;
- в появившемся в рабочей области подменю выбрать «Аккаунты и импорт», кликнуть по активной надписи «Изменить пароль»;
- появится окно подтверждения. Система попросит ввести действующий пароль от почты. Ввести, нажать «Далее»;
- появится окно со строкой, в которую необходимо ввести новый пароль. В строке ниже подтвердить его – ввести повторно. Нажать на кнопку «Изменить пароль».
Если проблема сохраняется
Если перечисленные выше решения не помогли, воспользуйтесь инструкциями ниже в зависимости от вашей ситуации.
Мне не удается найти некоторые письма
Если вам не удалось найти определенное письмо по инструкциям выше, возможно, оно было удалено или отправлено в спам.
Примечания об удаленных письмах
- Удаленные сообщения хранятся в корзине 30 дней, после чего безвозвратно стираются.
- В Gmail каждое письмо хранится в одном экземпляре. Это означает, что если вы удалите сообщение в папке ярлыка или на одном из своих устройств, оно будет удалено и во всех других разделах почты и на всех устройствах.
- Gmail группирует исходные сообщения с ответами на них, образуя цепочки. Нажимая «Удалить», вы удаляете всю цепочку, включая оригинальное письмо и ответы на них.
Примечания о спаме
- Письма, помеченные как спам, хранятся в папке «Спам» 30 дней, после чего безвозвратно удаляются.
- Если вы считаете, что какие-то письма попадают в «Спам» по ошибке, изучите эту статью.
Пропали почти все письма
Если в вашей почте пропали письма, возможно, кто-то получил несанкционированный доступ к вашему аккаунту. Мы можем помочь вам найти письма и защитить аккаунт.
Примечание. Если вы используете Gmail в организации или учебном заведении, обратитесь к системному администратору.
Как удалить Яндекс Диск (видео)
https://youtube.com/watch?v=jX0d4SUSGmI
Глобальная сеть пестрит интересами. И если одни пользователи инсталлируют «Яндекс. Диск», и активно наполняют его всевозможными видео, картинками и ПО, то другие – в это же время, терроризируют поисковики вопрошаниями о том, как удалить Яндекс диск. Стоит отметить, что эта процедура не требует какой-то особенной сноровки, и собственно её осуществление не является тайной за семью печатями.
Нижеприведённая инструкция поможет вам убрать с компьютера приложение облачного сервиса, а также файлы, находящиеся в его хранилище – папке «Яндекс.Диск» – на винчестере ПК и веб-сервере.
1. Перед тем, как удалить программу для хранения файлов, необходимо отключить её интернет-соединение с сервером Yandex.
Кликните по иконке приложения (изображение летающей тарелки) правой кнопкой мышки. Она расположена в трее (внизу справа на панели задач). А затем в контекстном меню, левой кнопкой, кликните опцию «Настройки».
На дисплее появится панель «Настройки Яндекс.Диска». На вкладке «Аккаунт» нажмите кнопку «Отключить компьютер от Диска», а затем – «OK» для подтверждения операции.

2. Теперь можно удалить Яндекс диск приложение:
- Снова откройте меню приложения (правой кнопкой по значку) и кликните пункт «Выход»;
- через «Пуск» зайдите в «Панель управления» и выберете в настройках параметров «Удаление программы»;
- в списке проинсталлированного программного обеспечения в графе «Имя» найдите «Яндекс.Диск», и выделите его левой кнопкой мыши. Затем активируйте функцию «Удалить», расположенную вверху списка программ.

3.Осталась папка с файлами облачного хранилища «Яндекс Диск». Для экономии свободного дискового пространства, её также можно полностью удалить.
НО: приступая к выполнению этой процедуры, ещё раз загляните в папку и убедитесь, что в ней нет важной и ценой для вас информации (фото, тексты, ПО, видео). Если таковая имеется, переместите её в другой раздел
Желательно не в системный (обычно это диск С), чтобы информация сохранилась после переустановки Windows.
По молчанию папка «Яндекс.Диск» размещена в директории «диск (С:)» >> «Пользователи» >> Имя пользователя (имя вашей учётной записи) >> YandexDisk

Выделите левой кнопкой папку «YandexDisk» и нажмите в контекстном меню команду «Удалить».
Если все операции выполнены правильно, Яндекс Диска на вашем ПК больше нет!
Для того чтобы уничтожить содержимое файлового хранилища на веб-сервере, достаточно лишь воспользоваться интерфейсом сервиса на личной странице. Иногда начинающие пользователи для решения этой задачи пытаются полностью удалить аккаунт Яндекс. Этого делать не стоит, поскольку исчезнут не только файлы, но и все прикреплённые сервисы системы (почта, географические карты, платёжная система).

Здесь необходимо точечное вмешательство! Зайдите в свой аккаунт «Яндекс Диск» (disk.yandex.ru). Перетащите все ненужные файлы в корзину: наведите курсор на объект и, удерживая левую кнопку, перемещайте его. Когда «уборка» будет закончена, в правой панели интерфейса «Корзина» кликните по кнопке «Очистить».
Вот и всё! После глобального удаления, при необходимости вы можете в любой момент зайти в хранилище и вновь воспользоваться его услугами.
Желаем вам успехов в освоении интернет-сервисов, уважаемый читатель!
Яндекс в числе своих сервисов предлагает пользователям собственное облачное хранилище, оснащенное всеми необходимыми функциями для работы с файлами. Его можно синхронизировать с разными устройствами и управлять хранящейся информацией удаленно, используя свой аккаунт на Yandex.
Но если вы перешли на Google Drive или вовсе решили отказаться от использования облачного хранилища, будет полезно узнать, как удалить яндекс диск с компьютера.
Первый шаг – отключение соединения папки «Яндекс.Диск» с сервером Yandex.

В итоге у вас должна остаться только папка с файлами. Располагается она обычно на рабочем столе или на диске C в директории «Пользователи». Если вы знаете, как удалить Денвер, то с папкой «Яндекс.Диск» также справитесь без труда. Необходимо просто переместить все её содержимое в корзину, а затем очистить её.
При отсутствии доступа или невозможности удалить воспользуйтесь функциями программы Unlocker. С её помощью вы разблокируете папку и сможете её отправить в корзину.
Как выйти из почты на телефоне — другие почтовые клиенты

Выйти из Gmail оказалось достаточно сложным делом, если пользователь не разбирается в системе и в настройках, которые имеют в нем. Существуют другие почтовые клиенты, в которых также может потребоваться выход. Если пользователь не знает, как выйти из того или иного сервиса, то стоит следовать инструкциям далее.
Яндекс. Почта
Яндекс. Почта – популярный сервис, который постоянно конкурирует с другими. Несмотря на это, актуальность использования данного почтового клиента может утихать. Появляется необходимости в выходе из него. Чтобы это сделать, стоит посмотреть в этом видео
На самом деле, процесс достаточно прост:
- Для начала стоит открыть приложение на телефоне. Вариация оформления зависит от версии программки. Если пользователь открыл стартовую страницу, то он должен увидеть три полоски, которые располагаются в правом верхнем углу;
- Кликнув на эти полоски, откроется меню, которое стоит пролистать до конца и найти пункт «Выход»;
- Кликнув на этот пункт, пользователь выйдет из своего аккаунта Яндекса, в том числе и Яндекс. Почты. Никакие уведомления после не будут его беспокоить.
Mail.ru
Mail – тоже достаточно популярная почта, которой пользуются в основном компании, дабы создать коммуникацию с другими сотрудниками. Несмотря на это, многие обычные люди имеют аккаунт в этом почтовом клиенте. Если пользователь решил выйти из него, то стоит:
- Открыть само приложение Mail.ru, которое заранее должно быть установлено на девайс;
- После этого стоит кликнуть на три полоски, чтобы перейти в меню;
- Кликаем на пункт «Аккаунт»;
- Если человек правильно перешел, то ему не только откроются все настройки системы, но и он найдет кнопку под названием «Выйти»;
- Кликаем на неё, подтверждаем действия и выходим из аккаунта.
Таким образом можно выйти из почтового клиента.
Rambler.ru

Рамблер – это также достаточно известный и популярный почтовый ящик, который пользуется спросом среди молодежи. Его часто используют для эффективной работы, для того, чтобы в дальнейшем взаимодействовать с другими людьми.
Несколько простых шагов помогут пользователю выйти из любого профиля. Достаточно немного полазить в настройках систем программы.
Включение и отключение автоответчика
Как настроить автоответчик
- Откройте Gmail на компьютере.
- В правом верхнем углу нажмите на значок «Настройки» Все настройки.
- Найдите пункт «Автоответчик».
- Выберите Включить автоответчик.
- Укажите период действия автоответчика, введите тему и текст сообщения.
- Если нужно, установите флажок «Отвечать только адресатам из моего списка контактов».
- Нажмите Сохранить изменения внизу страницы.
Примечание. Если у вас настроена подпись Gmail, она будет добавляться в конец автоматического ответа.
Как отключить автоответчик
Пока автоответчик включен, в верхней части Gmail отображается баннер с темой вашего автоматического ответа.
Чтобы отключить автоответчик, нажмите Завершить.
Выходим с телефона на Android
Сделать это со своего мобильного устройства довольно просто. Зачастую именно это интересует многих пользователей, так как возникает необходимость зайти в Гугл Плей Маркет с другого адреса. Здесь что на планшете, что на телефоне действия будут одинаковые.
Через настройки
Первый способ заключается в следующем. Зайдите на своем устройстве в «Настройки».
Затем нажмите по строке с адресом электронной почты.
Теперь нужно открыть небольшое контекстное меню. Например, на Леново необходимо нажать кнопку на самом телефоне, которая его открывает – у меня она расположена внизу слева. Для примера нарисовала соответствующие квадратики на скриншоте ниже.
В появившемся меню выберите «Удалить аккаунт».
На многих устройствах, планшетах, на телефонах Самсунг, для вызова нужного меню есть три точечки вверху справа. Жмите по ним.
В следующем окне подтвердите свои действия.
Не бойтесь, что нажимаете кнопку «Удалить» – это и есть нужный нам выход. Если после этого попробуете зайти на один из сервисов Google, например, на Почту или в Гугл Плей Маркет, то появится вот такое окошко. Здесь можете ввести данные другой учетной записи, а если снова введете ту, из которой только что вышли, то все вернется.
Сменив пароль
Второй вариант выхода из Гугл аккаунта подойдет тем, кому быстрее это сделать с компьютера или ноутбука. Скажем, читаете сейчас эту статью в Хроме
Но обратите внимание, нужно будет поменять пароль. Так что запишите новую комбинацию символов, чтобы потом ее не забыть
Открываем браузер Google Chrome и нажимаем справа вверху на аватарку своего профиля. Если не выбирали изображение, то там будет заглавная буква вашей фамилии.
Потом нажимайте на кнопку «Мой аккаунт».
На следующей странице жмите по разделу «Безопасность и вход».
Пролистайте до подпункта «Пароль и способ входа» и нажимайте на строчку со словом «Пароль».
Вводите новую комбинацию символов, повторяйте ее и нажимайте на кнопку «Изменить».
Теперь, зайдя с телефона в любой из сервисов Гугла, нужно будет снова логиниться, так как используемые ранее данные для входа были изменены.
Как выйти из электронного почтового ящика «Яндекс.Почта» на ноутбуке и компьютере?
Сразу следует сказать, что ноутбук и компьютер отличаются между собой лишь внешне. В плане операционной системы это одни и те же устройства, и особых различий в работе между ними нет. Поэтому инструкция по выходу из почты для ноутбука и компьютера будет идентична.
Итак, чтобы выйти из почтового ящика «Яндекс.Почта
» на ноутбуке и компьютере нужно:
В правом верхнем углу почтового ящика нажать на иконку своего аккаунта
В выпавшем меню кликнуть на самый нижний пункт — «Выход »
Как выйти из яндекс gmail, майл, рамблер почты на телефоне, планшете Андроид, Айфоне, Айпаде, ноутбуке и компьютере
Второй способ выйти из гугл аккаунта на андроиде
Одной из моих любимых функций почты gmail на андроиде является отсутствие необходимости устанавливать специальную программу и ее конфигурацию.
Все, что вам нужно сделать, это ввести адрес электронной почты, пароль, и вы можете использовать все удивительные функции.
Так можете использовать электронную почту, доступ к виртуальному диску, ютуб, плей маркет и другие возможности на своем телефоне.
Что делать, вы потеряли свой телефон и человек нашедший его или вор получит доступ к вашим электронным письмам, файлам и т. д.
К счастью, есть простое решение, позволяющее проверить, кто-то использовал вашу учетную запись и удаленно выйти из аккаунта гугл. Для этого переходим по адресу ниже (можно на компьютере с той же учетной записью)
https://myaccount.google.com/security
Прокрутив страницу немного вниз видим недавно использованные устройства.
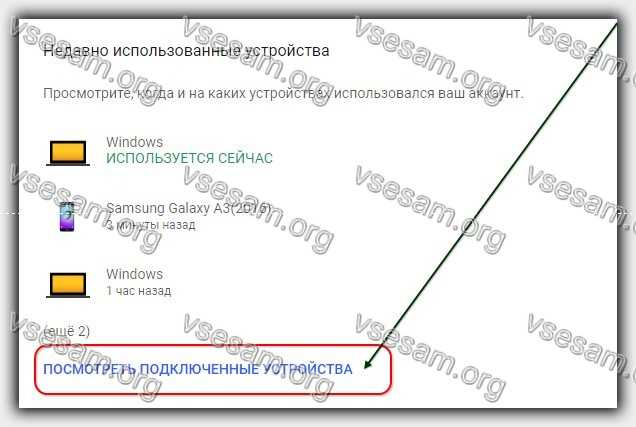
Вам же нужно выйти, поэтому нажимаем на строку «Показать подключенные устройства». У меня как видите ниже подключен самсунг а3 2016 – я собираюсь выйти из гугл аккаунта в нем, следовательно, нажимаю на него.

После нажатия как видите на картинке я могу закрыть доступ к своему гугл аккаунту, нажав на кнопку «Закрыть доступ».

Вы также можем нажать на ссылку потеряли устройство, после чего полностью удалить все свои данные, или посмотреть где находится телефон в данный момент.
Если вы хотите только выйти, то вам нужно войти в свою почту, например, на компьютере и в самом низу нажать на «Детали».
Тогда откроется таблица, показывающая действия пользователя в этом аккаунте, а в самом верху будет кнопка: «Выйти из всех остальных сеансов».
Просто кликните на нее и таким способом выйдете из гугл аккаунта на всех устройствах. Теперь можете быть уверены, что никто не будет иметь доступ к нашей учетной записи.
Помните, что, если телефон выключен, информация об активности не появится, но на всякий случай стоит выходить из системы. Успехов.
Восстановление пароля от почты Яндекс
Это самый распространенный случай — забыть его легко, но и восстановить также совсем не трудно:
После этого система перенаправит вас в сервис, где пользователю, который забыл учетные данные, предлагаются различные варианты решения проблемы, используя привязку к номеру мобильного, почте или секретный вопрос.
Использование мобильника
Яндекс при регистрации аккаунта предлагает привязать к нему свой телефон. Отказываться от этой услуги не следует, так как она значительно повышает безопасность вашей переписки, а также позволяет легко восстановить доступ к электронной при утере пароля:

Появится окно — здесь можно будет задать для вашей почты новый пароль.
Другой способ вспомнить учетные данные
Восстановить их можно и по телефону, и если ранее к учетной записи был привязан дополнительный эл. ящик:
- В окне восстановления откройте вкладку дополнительной почты;
- После укажите почтовый адрес, на который должен будет прийти код для восстановления пароля;
- Далее повторите то, что было описано для действий с помощью привязанного телефона.
Еще способ получить доступ к почте – через ответ на контрольный или секретный вопрос, указанный пользователем в тот момент, когда регистрировался ящик.
Как сбросить аккаунт Google на Android?
Сейчас разберемся с ситуацией, как сбросить аккаунт Гугл на Андроиде. Реализовать это можно одним из двух способом:
- легальным сбросом;
- несанкционированный – путем обхода Factory Reset Protection.
Выбирая легальный вариант сброса, следуйте таким процедурам:
залогиниться в своей учетке Google, которая была рабочей до сброса
Кода вы приобретаете б/у гаджет, важно попросить эту информацию у прежнего владельца;
через ПК добраться до настроек Гугл-кабинета и выполнить отвязку своего смартфона Android;
если есть чек на покупку гаджета и гарантийная документация, обратиться к специалистам сервисногоц ентра;
сбросить аккаунт при замене ключевого модуля или системной платы.. Для полного отключения FRP требуется осуществить:
Для полного отключения FRP требуется осуществить:
- через настройки менюшки зайти в Аккаунты/Учетные записи, чтобы удалить свою гугловскую учетку;
- активировать Режим разработчика или Отладки по USB и включить опцию разблокировки OEM.
Когда вы сбросили все настройки своего Андроида и вы желаете зайти снова в личный кабинет, но введенный пароль не принимается, значит, в недавнем времени вы сбрасывали его. Достаточно подождать до 72-х часов и попробовать повторить попытку.
Сброс кабинета несанкционированным путем осуществляется несколькими различными способами. Рассмотрим каждый из них подробнее:
Вариант №1:
- вставить симку в свой телефон;
- совершить на него входящий звонок;
- с целевого девайса принять вызов и параллельно добавить новый;
- в строке набора вписать рандомную комбинацию и выполнить действие добавления номера в существующий аккаунт;
- указать данные своей записи Google;
- сохранить контакт в аккаунте;
- выполнить перезагрузку устройства.
Вариант №2:
- вставить симку;
- совершить входящий вызов на свой смартфон;
- ответить на звонок и одновременно активировать добавление нового;
- в строке набора указать *#*#4636#*#*;
- далее произойдет автоматический переброс в расширенную менюшку настроек;
- вернуться назад к обычным настройкам;
- перейти в раздел Восстановление и сброс/Архивация и восстановление;
- отключить резервирование данных и все, что связанно с процессами восстановления данных;
- выполнить сброс всех настроек;
- при первоначальной настройке задать новый аккаунт.
Вариант №3 – актуален, если в смартфоне поддерживается Fastboot:

Вариант №4:
- через менюшку для первоначальной настройки смартфона и подключиться к сети Wi-Fi;
- ввести свой адрес почты и выделить его, чтобы появилась команда «Отправить/Поделиться» – выбрать соответствующий пункт;
- открыть SMS;
- в адресном поле ввести номер 112, а в текстовом – написать рандомный текст и отправить сообщение;
- когда придет уведомление о недоставленной смс-ке, нажать на него;
- вверху нажать вызов;
- в поле набора вписать *#*#4636#*#*;
- появляется меню тестирования устройства – нажать на каждый пункт, пока не попадете в Настройки Android;
- перейти в раздел Сброс и Восстановление;
- полностью сбросить все.
Вариант №5:
- установить сим-карту, включить его и дойти до опции авторизации в Гугл-аккаунте;
- с другого гаджетапозвонить на целевой, принять звонок и удерживать центральную клавишу, чтобы появилась команда Google Now;
- завершить вызов на другом смартфоне;
- на целевом девайсе нажать кнопку возврата, в поисковой строке задать Настройки и перейти к ним;
- выбрать Восстановление и сброс – снять все галочки;
- выполнить полный сброс.
Вариант №6:
- извлечь карту SIM;
- включить, выбрать язык и пропустить окно с SIM;
- в окне для указания электронной почты зажать кнопку @ (Google KeyBoard) и выбрать настройки;
- открыть запущенные приложения, чтобы в поисковую строку вписать Настройки;
- зайти в приложение с настройками;
- перейти в раздел Восстановление и сброс;
- осуществить полный сброс команд.
Вариант №7:
- подключиться к сети Wi-Fi;
- во время проверки соединения вернуться назад;
- выбрать другой вариант сети Wi-Fi;
- там, где вписывается пароль, набрать рандомную комбинацию – выделить ее – нажать три точки с дополнительной менюшкой – активироаь подсказки;
- в Google написать Настройки и открыть их на телефоне;
- выбрать раздел Восстановление и сброс – Сброс лицензий DRM;
- вернуться к своей сети Wi-Fi и ввести новый аккаунт.
Где находятся настройки электронной почты

Для смартфона с операционной системой Андроид необходима учетная запись Google. Это связано с тем, что операционной системой Андроилд владеет компания Гугл. В качестве учетной записи используется какая-либо почта на Gmail – так задумано программистами-разработчиками Андроида.
Учетную запись Google также иначе называют «аккаунт Гугл» или «почта gmail». Для наглядности приведу пример: primer@gmail.com – название логина для почтового ящика в Гугле, он же является аккаунтом Гугл и одновременно учетной записью Гугл.
При первом включении смартфона требуется создать новый аккаунт Гугл или воспользоваться уже имеющимся. По этой причине, если кликнуть по значку Gmail (рис. 1), то на смартфоне скорее всего откроется та почта Гугл, которая была указана при первоначальной активации операционной системы Андроида на смартфоне:

Рис. 2. Открыта почта Gmail
Кликаем по значку меню в левом верхнем углу (рис. 2). Откроется окно «Все ящики» (рис. 3):

Рис. 3. Секретная кнопка для подключения почтовых ящиков
На рис. 3 показана кнопка с маленьким треугольничком, к которой следует прикоснуться (другими словами, тапнуть). Тогда откроется новое меню (рис. 4):

Рис. 4. Опция «Добавить аккаунт»
Щелкаем «Добавить аккаунт» (рис. 4), появится окно «Настройка электронной почты» (рис. 5):

Рис. 5. Какие электронные почты можно подключить
На рис. 5 видим, что есть довольно большой выбор для подключения разных электронных почт: Mail.ru, Яндекс почта, Yahoo почта, другие почтовые ящики.
Выход из Gmail
Есть несколько способов выхода из аккаунта Джимейл и все они очень просты. В этой статье будут пошагово показаны эти варианты.
Если вам очень срочно нужно выполнить выход из электронной почты Gmail, то вы можете очистить файлы cookie в своём браузере. Таким образом, вам даже не понадобится интернет соединение. Дальнейший пример будет показан на популярном браузере Opera
.
- Запустите браузер.
- Нажмите на кнопку «История»
, которая находится с левой стороны. - Теперь кликните на «Очистить историю…»
.
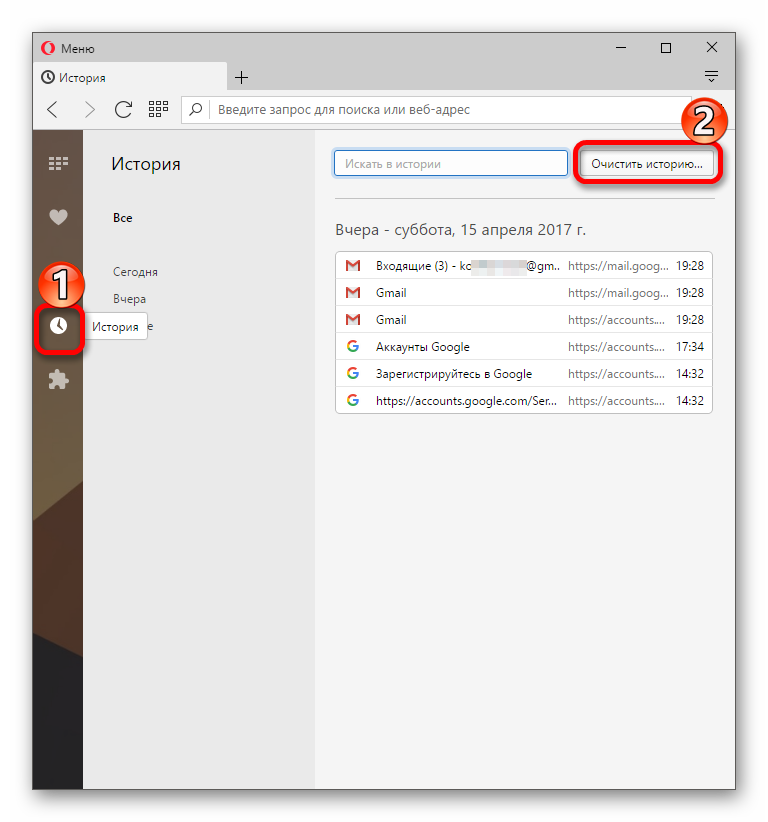
Далее выберите период, за который хотите удалить данные. Если точно не помните, когда пользовались сервисом, то выберите «С самого начала»
. Учтите, что кроме Джимейл, вы выйдите и из других учётных записей.
В предлагаемом списке обязательно поставьте галочку на «Файлы cookie и прочие данные сайтов»
. Остальное на ваше усмотрение.
И в завершение кликните на «Очистить историю посещений»
.
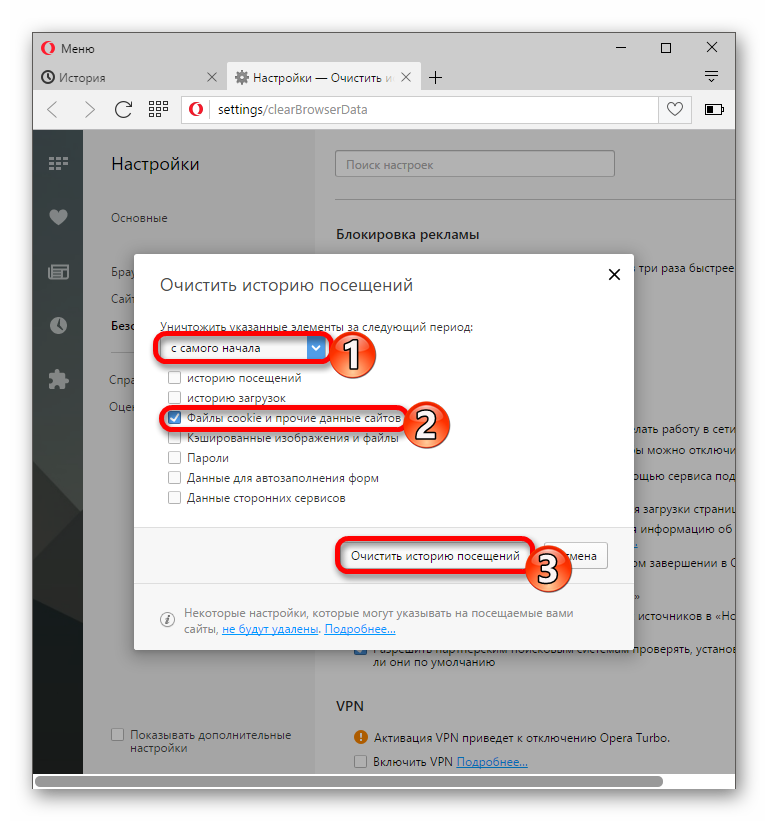
Как видите, вы вышли из электронной почты.
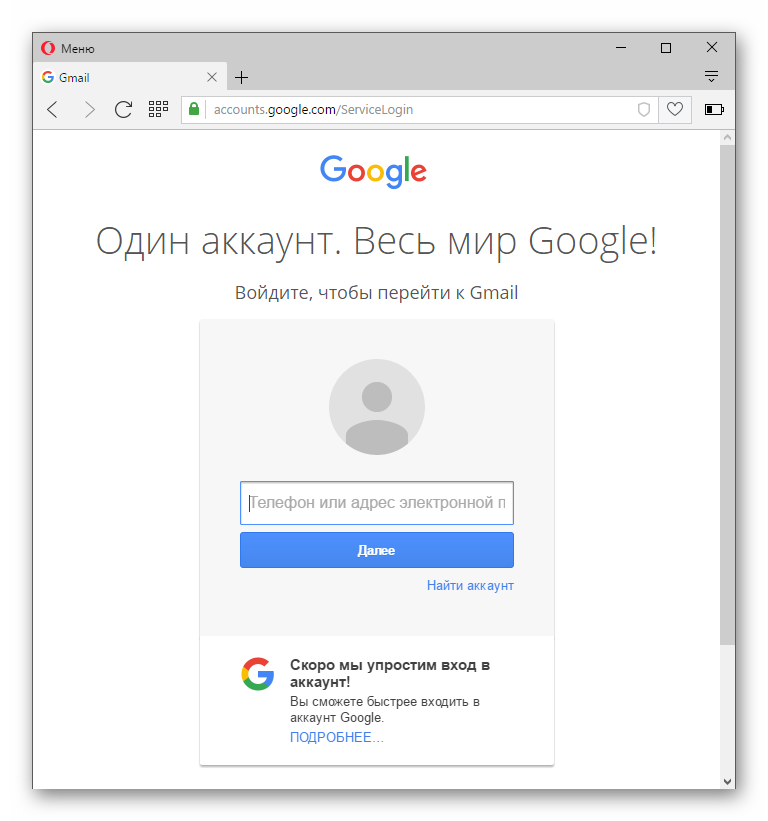
Способ 2: Выход через интерфейс Gmail
Некоторые пользователи не могут сориентироваться в интерфейсе Gmail, особенно, когда они там впервые.
- В своей электронной почте, в верхнем правом углу, найдите иконку с первой буквой своего имени или фотографией.
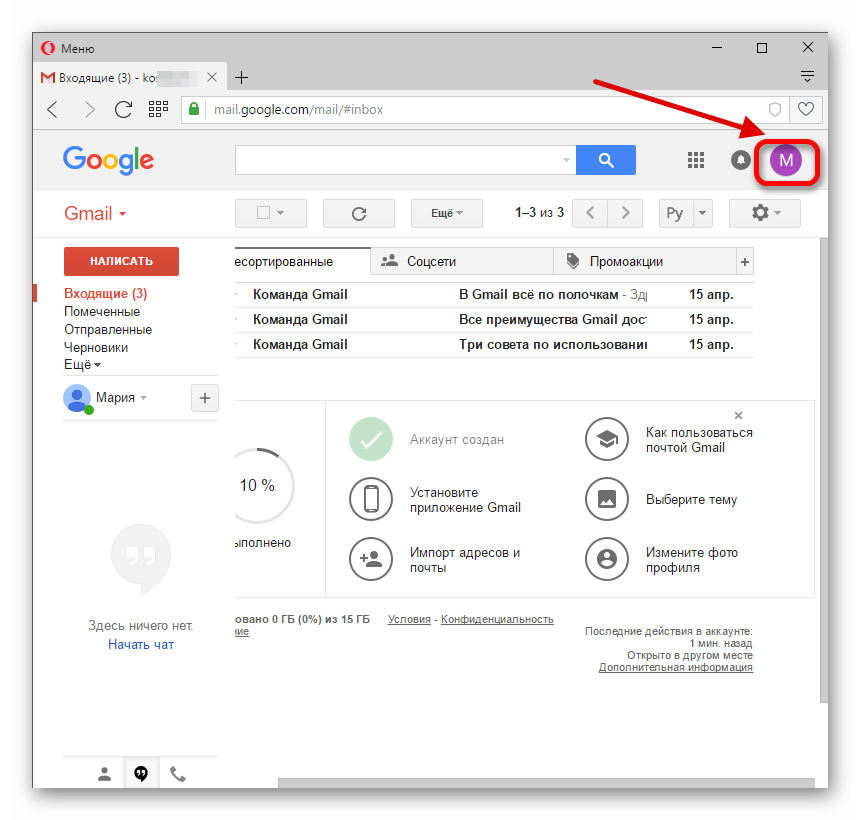
Кликнув на иконку, вы увидите окошко, в котором будет кнопка «Выйти»
. Нажмите на неё и подождите несколько секунд.
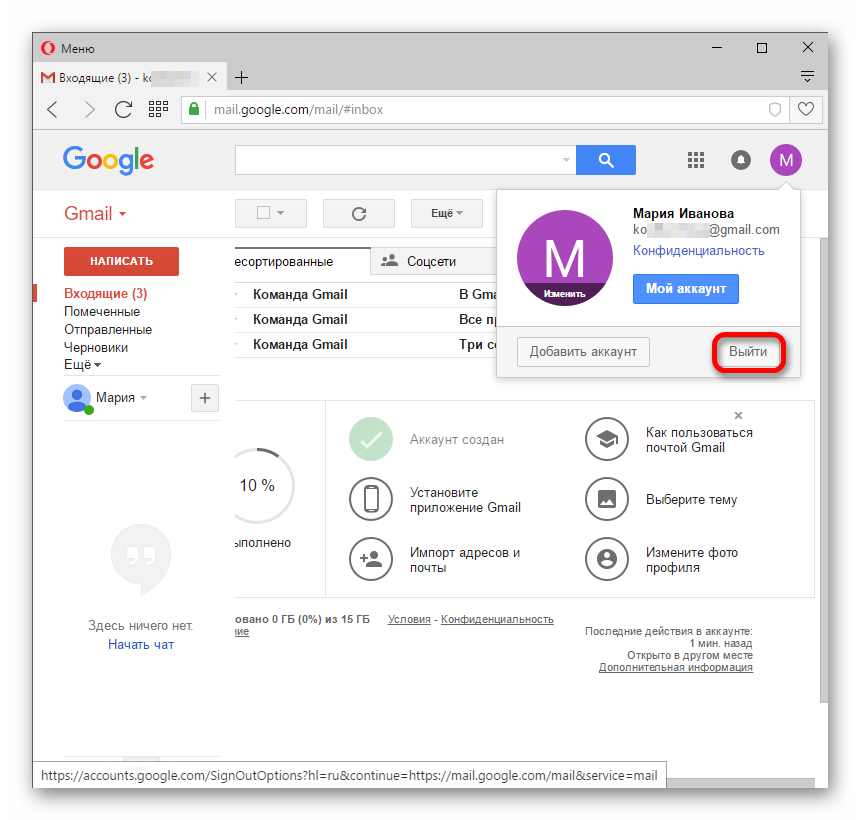
Теперь вы знаете, как выйти из почты Gmail. Чем чаще вы будете пользоваться данным сервисом, тем быстрее освоитесь.
Мы рады, что смогли помочь Вам в решении проблемы.
Опишите, что у вас не получилось.
Наши специалисты постараются ответить максимально быстро.
Итоги
Мы выяснили, как выйти из почты GMail. Больше никаких действенных методов нет.
Стоит заметить, что не использовать электронный ящик при работе с браузером поможет режим «Инкогнито». Если пользователь прошел авторизацию в режиме «Невидимка» в GMail, достаточно закрыть и снова открыть интернет-обозреватель. Данные профиля автоматически будут сброшены, можно пользоваться другой почтой.
Gmail.com — почтовый сервис компании Google, которой в том числе принадлежит операционная система Android. Именно поэтому используя аккаунт Google, скажем, для Play Market, вы используете его и для других сервисов Google, в том числе Gmail. Что это значит? Если вы добавили аккаунт Гугл на своем смартфоне, авторизация в приложении Gmail происходит автоматически.
Давайте откроем папку с приложениями Google, запустим приложение Gmail.

После запуска видим, что вход в аккаунт уже осуществлен. И кнопки «Выйти» не наблюдается.

Вопрос: как выйти из аккаунта Gmail? Возможно, ответ кого-то не порадует, однако если речь идет о приложении Gmail, то деавторизовать учетную запись можно лишь одним способом — выйдя из аккаунта Google. Для этого зайдите в настройки своего смартфона (мы в качестве примера используем Samsung Galaxy). Здесь найдите раздел «Облако и учетные записи».

Выберите «Четные записи».

Нажмите на текущую учетку Google.

В верхней части окна тапните по кнопке в виде трех точек, затем нажмите «Удалить учетную запись».

Подтвердите удаление учетной записи.
Однако помните, что в данном случае вы будете деавторизованы во всех приложениях Гугла.
Если вы авторизованы в Gmail.com в мобильном браузере, указанный выше способ вам не подойдет — в данном случае все иначе. Открываете сайт gmail.com в браузере, видите свои письма. В левом углу нажимаете на три полоски — это кнопка.
Появляется меню. Опускаете его в самый-самый низ, где есть небольшое дополнительное меню, тапаете по кнопке «Полная».

Открывается полная версия почтового сервиса, в правом верхнем углу которой вы найдете кнопку «Выйти». Нажмите на нее для выхода из своего аккаунта.

Не очень удобный способ, зато действующий.
Статья рассказывает, как выходить из почты с различных устройств.
Навигация
Часто бывает, когда пользователи различных устройств от компьютера до телефона заходят в Интернет лишь иногда, просто чтобы проверить почту. Бывает так, что человек постоянно занят, работает, ему некогда и не имеет смысла долго сидеть в Интернете, но периодически требуется проверять важные письма в электронном почтовом ящике.
Зайти то в почту ещё можно, но не каждый сразу может разобраться, как из неё выйти, хотя это очень легко и просто. В нашем обзоре мы поговорим, как следует выходить из почтовых ящиков «Яндекс.Почта
», «Gmail », “Mail.ru ”, «Rambler.ru ” на компьютере, планшете, телефоне, Айфоне, Айпаде, планшете под управлением «Android ”.
