Работа с картинками (изображениями) в css
Содержание:
- Как вставить картинку в HTML: РАЗМЕРЫ ИЗОБРАЖЕНИЯ
- Как вставить картинку в HTML
- Background как свойство в каскадных стилевых таблицах
- Время для практического занятия
- Заголовок для вставки изображения.
- УСТАРЕВШИЙ ПРИЕМ: ВЫРАВНИВАНИЕ ИЗОБРАЖЕНИИ ПО ВЕРТИКАЛИ
- Добавление на страницу картинки (используем тег )
- Как добавить код картинки html на сайт
- Атрибуты «width» и «height»
- Атрибуты и свойства тега
- Как вставить картинку в html блокноте Notepad++
- Html
- Цвет фона и текста
- Для чего вставляют картинки в hml на сайт
- Как вставить изображение в HTML?
Как вставить картинку в HTML: РАЗМЕРЫ ИЗОБРАЖЕНИЯ
Изображения, сохраняемые в папках сайта, должны обладать теми же самыми значениями высоты и ширины, что вы указали в коде страницы.
Например, если вы создали веб-страницу, которая включает изображение 150 пикселов в ширину и 300 в высоту, то вам нужно использовать изображение с размерами 150 х 300 пикселов. Для кадрирования или изменения размеров имеющегося изображения вы можете воспользоваться графическим редактором
При создании изображений для сайта очень важно понимать то, как можно изменять их размеры. Давайте представим, что вы создали веб-страницу, на которой нужно разместить изображение шириной 300 и высотой 150 пикселов
- УМЕНЬШЕНИЕ РАЗМЕРА ИЗОБРАЖЕНИЯ
Вы можете уменьшить размер исходного изображения для создания его миниатюры.
Пример. Если ширина вашего изображения 600 пикселов, а высота — 300, то вы можете уменьшить размер изображения на 50%.
Результат. Это приведет к созданию изображения, скорость загрузки которого выше, чем исходного.
- УВЕЛИЧЕНИЕ РАЗМЕРА ИЗОБРАЖЕНИЯ
Значительное увеличение размера фотографии без потери качества рисунка невозможно.
Пример. Увеличение размеров изображения 100 пикселов в ширину и 50 в высоту на 300% приведет к ухудшению его качества.
Результат. Изображение станет размытым или пикселизированным.
- КАДРИРОВАНИЕ ИЗОБРАЖЕНИЯ
Не все изображения можно кадрировать без потери важной графической информации. Пример
Если изображение представляет собой квадрат со стороной 300 пикселов, то вы можете обрезать какую-либо его часть, однако при этом вы рискуете потерять важную графическую информацию
Пример. Если изображение представляет собой квадрат со стороной 300 пикселов, то вы можете обрезать какую-либо его часть, однако при этом вы рискуете потерять важную графическую информацию.
Результат. Не все изображения можно кадрировать так, чтобы они не потеряли своей значимости.
Как вставить картинку в HTML
В HTML изображения в графическом формате (GIF, JPEG, PNG, APNG, SVG, BMP, ICO) добавляются на веб-страницу с помощью тега <img> через атрибут src, в котором указывается адрес картинки. То есть атрибут src является обязательным для элемента <img>. Без него этот тег не используют.
Ещё одним обязательным атрибутом элемента <img> является alt. Этот атрибут используют на тот случай, если по какой-либо причине, браузер не сможет отобразить картинку. При его использовании, в месте отображения картинки на экран будет выведен указанный вами текст.
В таблице ниже представлены атрибуты тега <img>, которые используются наиболее часто. Но на самом деле их намного больше, ведь для элемента <img> доступны все универсальные атрибуты и события.
Таблица. Основные атрибуты элемента <img>
| Атрибут | Описание | Пример |
| alt | Добавляет альтернативный текст для изображения. Этот текст выводится в месте появления изображения до его загрузки, или если картинка не может быть загружена (Например, при отключенной графике, или указан неверный путь к изображению). | <img src=»/D-Nik-Webmaster.jpg» alt=»Здесь должна быть картинка»> |
| height | Высота изображения в пикселях (px). Если задать высоту изображения и при этом не указывать ширину, то картинка будет сжата пропорционально. | <img src=»/D-Nik-Webmaster.jpg» height=»300″> |
| src | Задает путь к изображению. | <img src=»/D-Nik-Webmaster.jpg»> |
| sizes | Задаёт размер изображения в зависимости от параметров отображения (размеры изображения для разных макетов страницы).Работает только при заданном атрибуте srcset.Значением атрибута является одна или несколько строк, указанных через запятую.В качестве значений можно использовать единицы em, ex, ch, rem, vw, vh, vmin, vmax, cm, mm, q, in, pc, pt, px, но не проценты. | sizes=» (max-width: 20em) 30vw, (max-width: 30em) 60vw, (max-width: 40em) 90vw»Здесь vw — это ширина в процентах от области просмотра. |
| srcset | Создаёт список источников для изображения, которые будут выбраны, исходя из разрешения экрана. Может использоваться вместе с атрибутом src, или вместо него. Значением этого атрибута является одна или несколько строк, разделенных запятой. |
srcset=» img/logo-mobile.jpg 320w, img/logo-wide-mobile.jpg 480w, img/logo-tablet.jpg 768w, img/logo-desktop.jpg 1024w, img/logo-hires.jpg 1280w» Здесь w — дескриптор ширины, который представляет собой целое положительное число, за которым следует w. |
| width | Ширина изображения. Если задать ширину изображения и при этом не указывать высоту, то картинка будет сжата пропорционально. | <img src=»/D-Nik-Webmaster.jpg» width=»300″> |
Background как свойство в каскадных стилевых таблицах
Он задается или в отдельном файле с css стилями, или в элементе <style>. С помощью данного свойства можно устанавливать фоновые рисунки или цвет, указывать начальное местоположение на странице, задавать повторяющиеся и фиксированные изображения. Для большей наглядности я оформил определения в таблице.
| Параметры | Предназначение |
| background-attachment | Используется для установки фиксированного или прокручиваемого изображения вместе с контентом сайта. Бывает fixed, scroll и inherit |
| background-image | Задает изображение фона. Может указываться одновременно с цветом. Тогда последний будет отображаться, пока полностью не загрузится картинка |
| background-position | Задает начальное расположение объекта для предыдущего параметра. Горизонтально указывается right, left и center, а по вертикали – bottom, top и center. Помимо этого, можно наследовать положение (inherit), задавать в процентах, пикселях и других размерностях |
| background-repeat | Применим при использовании атрибута background-image. Регламентирует, каким образом будет повторяться изображение. Можно указывать 2 значения: для горизонтали и вертикали. Существуют такие характеристики: no-repeat, repeat, repeat-x, repeat-y, inherit, space |
| background-color | Устанавливает цвет заднего плана из палитры. Цвет наследника всегда совпадает с цветом элемента-предка. |
| inherit | Наследует все характеристики родительского элемента |
Время для практического занятия
Разобрав главные элементы управления задним фоном, а также их атрибуты, приступим непосредственно к разбору конкретного примера. В коде программы, представленной ниже, я попытался включить все описанные элементы.
Итак, перед нами стоит задача установить задний фон из двух картинок: анимации и обычного изображения. При этом gif-анимация будет фиксирована, а рисунок прокручиваться вместе с содержимым страницы.
Также мы используем блоки больших размеров для того, чтобы отследить разницу между параметрами fixed и scroll. Обязательно попробуйте запустить пример самостоятельно и посмотреть, что выйдет!
1 2 3 4 5 6 7 8 9 10 11 12 13 14 15 16 17 18 19 20 21 22 23 24 25 26 27 28 29 30 |
<!DOCTYPE html>
<html>
<head>
<meta charset="utf-8">
<title>background-attachment</title>
<style>
body {
background-image: url(https://gif1.mycdn.me/image?t=44&bid=835038013128&id=834515819819&plc=WEB&tkn=*UK1YYT8umKYaI0aL9yv8Q4ep3lo), url(https://picsfab.com/download/image/106992/6408x4272_goluboj-fon-s-belyimi-otbleskami-i-siyaniyami.jpg);
background-attachment: fixed, scroll;
background-repeat: repeat-y, repeat-y;
background-position: left, right;
}
div {
width: 500px;
height: 1500px;
background: white;
margin-left: 600px;
border: solid 1px blue;
}
</style>
</head>
<body>
<div>
<h1>Первый текст</h1>
</div>
<div>
<h1>Второй текст</h1>
</div>
</body>
</html>
|
На этой ноте можно подытожить нашу работу. Вступайте в ряды моих верных подписчиков, задавайте вопросы, если что-то непонятно, и не жадничайте ссылкой на мой блог, а делитесь ею с друзьями. Желаю приятного обучения. Пока-пока!
Прочитано: 3985 раз
Заголовок для вставки изображения.
Какой-то текст Какой-то текст Какой-то текст Какой-то текст Какой-то текст Какой-то текст
Какой-то текст Какой-то текст Какой-то текст Какой-то текст Какой-то текст Какой-то текст
Какой-то текст Какой-то текст Какой-то текст Какой-то текст Какой-то текст Какой-то текст
Какой-то текст Какой-то текст Какой-то текст Какой-то текст Какой-то текст Какой-то текст
Какой-то текст Какой-то текст Какой-то текст Какой-то текст Какой-то текст Какой-то текст
Какой-то текст Какой-то текст Какой-то текст Какой-то текст Какой-то текст Какой-то текст
Какой-то текст Какой-то текст Какой-то текст Какой-то текст Какой-то текст Какой-то текст
Какой-то текст Какой-то текст Какой-то текст Какой-то текст Какой-то текст Какой-то текст
Какой-то текст Какой-то текст Какой-то текст Какой-то текст Какой-то текст Какой-то текст
Какой-то текст Какой-то текст Какой-то текст Какой-то текст Какой-то текст Какой-то текст
Какой-то текст Какой-то текст Какой-то текст Какой-то текст Какой-то текст Какой-то текст
УСТАРЕВШИЙ ПРИЕМ: ВЫРАВНИВАНИЕ ИЗОБРАЖЕНИИ ПО ВЕРТИКАЛИ
Как мы уже говорили ранее, атрибут align больше не используется в HTML5, но мы обсуждаем его, так как вы можете встретить его про изучении исходного кода старых сайтов, а также он все еще используется при создании страниц с помощью некоторых визуальных редакторов.
Атрибуту аlign допускается присваивать одно из трех значений, устанавливающих выравнивание изображения по вертикали относительно окружающего его текста.
top
Это значение выравнивает первую строку текста с верхней границей изображения.
middle
Это значение устанавливает выравнивание первой строки текста относительно середины изображения.
bottom
Это значение выравнивает первую строку текста относительно нижней границы изображения.
<p><img src="images/ bird.gif " alt="Птица" width="100" height="100" align=”top”/>В мире насчитывается более 10 тысяч видов птиц, обитающих в различных экосистемах от Арктики до Антарктики. Многие виды ежегодно совершают перелеты на длинные расстояния, гораздо большее количество совершают более короткие спонтанные путешествия.</р> <hr /> <p><img src="images/ bird.gif " alt="Птица" width="100" height="100" align=”middle”/>В мире насчитывается более 10 тысяч видов птиц, обитающих в различных экосистемах от Арктики до Антарктики. Многие виды ежегодно совершают перелеты на длинные расстояния, гораздо большее количество совершают более короткие спонтанные путешествия.</р> <hr /> <p><img src="images/ bird.gif " alt="Птица" width="100" height="100" align=”bottom”/>В мире насчитывается более 10 тысяч видов птиц, обитающих в различных экосистемах от Арктики до Антарктики. Многие виды ежегодно совершают перелеты на длинные расстояния, гораздо большее количество совершают более короткие спонтанные путешествия.</р>
Значение атрибута top помещает первую строку текста на один уровень с верхним краем изображения, при этом остальные строки текста оказываются под изображением.
Значение middle помещает первую строку текста на один уровень с вертикальным центром изображения, остальные строки текста выводятся под изображением.
Значение bottom помещает первую строку текста чуть выше нижнего края изображения, при этом остальные строки текста оказываются под изображением.
При изучении старого исходного кода вы увидите, что подобный эффект достигался с помощью значений left или right атрибута align — впрочем, сейчас их использование не рекомендуется.
Добавление на страницу картинки (используем тег )
Подготовьте и поместите в файл картинки. Для примера, пусть это будет изображение окна браузера — (скачать), которое поместите в нашу обозначенную папку:

Рис. 2. Файл «brauzer.jpg»
Откроем и найдём в нём следующее:
Код 2. Место для вставки картинки
И рядом (или вместо этого кода) добавим HTML подготовленной картинки:
Код 3. Код картинки — тег
Должно получиться следующее:

Рис. 3. Тег картинки в коде
То есть — это необходимый HTML, который нужно разместить на web-странице, чтобы вместо него отобразилась картинка.
Для настройки в основном используют следующие атрибуты:
- — атрибут для указания адреса изображения. Это может быть, как относительный адрес (относительно папки (раздела на сайте)) (как в нашем примере — ), так и абсолютный адрес вашего сайта или любого другого ресурса (например, )
-
и — ширина и, соответственно, высота картинки в пикселях. В я указал оригинальные размеры изображения, но можно указать и меньшие или бо́льшие.
При этом, конечно же, при указании бо́льших размеров, картинка будет терять в качестве, а при задании меньших (если размеры уменьшены не пропорционально) — искажаться, вписываясь в указанные параметры.
Обычно разработчики задают оригинальные размеры, а далее, при необходимости, меняют картинки как угодно с помощью каскадных стилей CSS (стилизацию рассмотрим ).
-
— альтернативное название. Оно отображается вместо картинки, если у пользователя отключен показ графики на страницах, а также воспроизводится многими интернет-читалками (скринридерами).
Кроме того, данный атрибут считывают поисковые системы, чтобы точнее распознавать изображения.
- — всплывающая подсказка при наведении мышью на изображение. Если нет явной необходимости, то данный параметр веб-мастерами часто не используется.
После того как добавили HTML-код изображения (не забыв положить в папку саму картинку), давайте откроем наш файл «index.html» и посмотрим, что получилось:

Рис. 4. Результат вставки изображения (пока без стилизации)
Как добавить код картинки html на сайт
Если у вас есть сайт или блог, зайдите в админ панель вашего ресурса. Нажмите, например, кнопку «Страницы», далее «Добавить новую». Пишем, например, название страницы «Черновик», чтобы показать для примера, как вставляется код изображения.
Далее выделяете написанный вами ранее код в Нотепад и копируете его. Затем вставляете в пустое поле страницы на Вордпресс.
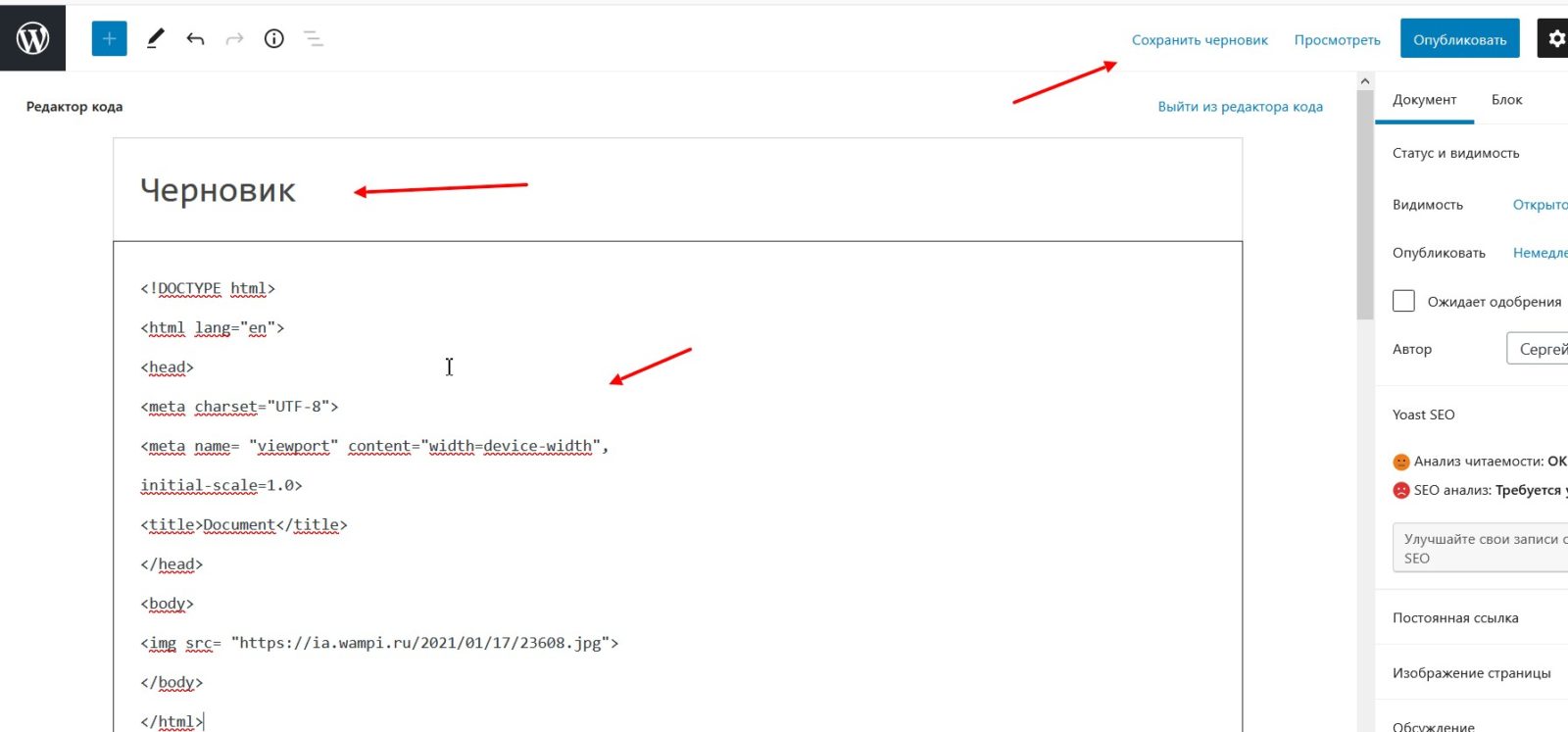
Далее нажимаете кнопку «Сохранить» или «Опубликовать», чтобы добавить изображение на сайт. Когда код будет добавлен и сохранен, нажмите «Выйти из редактора кода». Чтобы посмотреть страницу с изображением в браузере, нажимаете «Просмотреть», далее «Предпросмотр в новой вкладке».
При необходимости вы можете изменить размеры картинки. Для этого пропишите, например, в коде атрибут width=600PX и укажите после него нужные размеры. После изменений, сохраните код в блокноте, нажав на кнопку сохранения.
Кроме кода, вы можете использовать инструменты Вордпресс, чтобы менять размеры изображений. Выйдите из редактора кода и зажмите за угол картинки левой кнопкой мыши. Далее удерживая курсор мыши, двигайте ее вверх или вниз, по мере того, как изображение меняет размер.
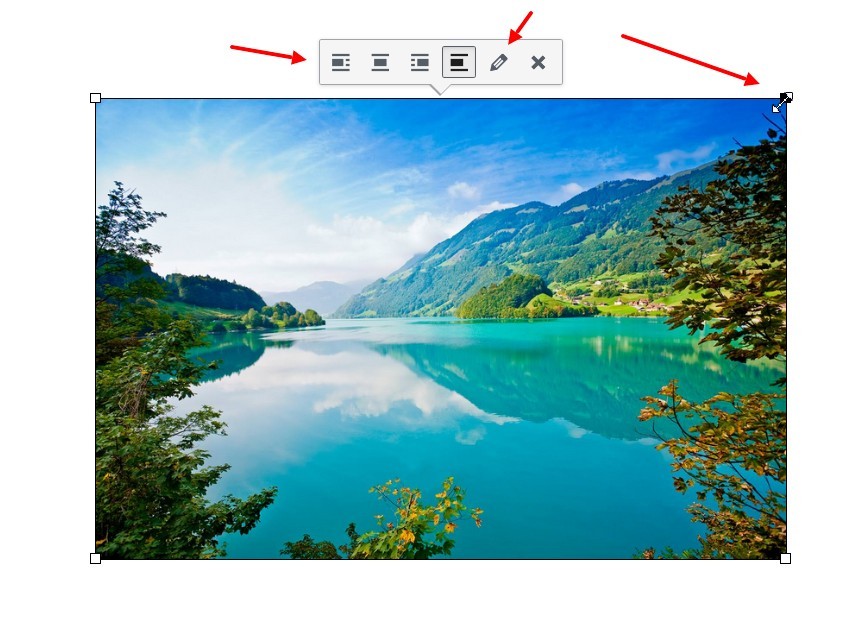
Кроме того, можно установить изображение по центру, по левому или правому краю, также по ширине.
Атрибуты «width» и «height»
Вы уже знаете, что браузер загружает изображения после того, как загрузит HTML-документ и начнет отображать веб-страницу. И если вы отдельно не укажете размеры изображения, то браузер не будет их знать до тех пор, пока не загрузит рисунок. В этом случае вместо изображения сначала отображается квадратик, а после загрузки графического файла происходит обновление страницы с соответствующим перемещением текста, других объектов страницы и потерей времени. Если же размеры заданы, то браузер оставляет место для изображения и страница загружается быстрее. Вы также можете указать значения атрибутов width и height, которые меньше или больше, чем фактические размеры изображения, и браузер установит пропорции рисунка так, чтобы они соответствовали новым размерам.
Их значения можно указывать в пикселах или процентах от размера окна (в этом случае после размера ставится знак %). Если после числовых значений атрибутов размерность не указана явно то, по-умолчанию, браузер интерпретирует эти величины в пикселях.
Пример: использования атрибутов width и height
- Результат
- HTML-код
- Попробуй сам »
| Если вам нужно значительно изменить размеры изображения, то используйте специальные графические редакторы для работы с изображениями. Они смогут изменить размеры изображения вовсе без искажений. |
Если указан только один из атрибутов, то второй вычисляется автоматически с сохранением пропорций. При этом размер загружаемого изображения не изменяется, но время на его трансформацию, естественно, требуется. При больших размерах файла затраты времени, при этом, могут быть достаточно ощутимыми.
Если вы используете атрибуты width и height для того, чтобы изменить размеры изображения в браузере, то можно сказать, что вы применяете их для оформления веб-страницы, а в этом случае, лучше использовать CSS, что позволит добиться тех же результатов. Вы можете использовать атрибут style указав свойства width и height изображения:
Атрибуты и свойства тега
1. Свойство align=»параметр» — определяет выравнивание рисунка. Это значение так же влияет на то, как текст будет обтекать рисунок. Может принимать следующее параметры:
- left — выравнивание по левому краю
- middle — выравнивание середины изображения по базовой линии текущей строки
- bottom — выравнивание нижней границы изображения по окружающему тексту
- top — верхняя граница изображения выравнивается по самому высокому элементу текущей строки
- right — выравнивание по правому краю
Пример 3.1. Выравнивание изображения в html по правому краю
Преобразуется на странице в следующее:

2. Свойство alt=»текст» — подсказка/описание картинки. Выполняет сразу две важные функции:
- Выдает подсказку при наведении
- Если в браузере отключены изображения, то выводится этот текст
Этот атрибут также очень важен при ранжировании изображений в Яндекс Картинках и Google Картинках. Его следует прописывать к каждому изображению, поскольку это является одним из факторов в алгоритмах поисковых системах.
3. Свойство border=»ЧИСЛО» — задает толщину рамки обтекающей изображение. Измеряется в пикселях. Более подробно читайте в отдельной статье: свойство CSS border
Пример 3.2. Вывод картинки в html с рамкой (границей)
Преобразуется на странице в следующее:

4. Свойство bordercolor=»цвет» — задает цвет рамки, которая обтекает изображение. Имеет смысл, только если атрибут border больше 0.
Пример 3.3. Вывод картинки в html с цветной рамкой
Результат можно видеть чуть выше.
Примечание
Атрибуты border и bordercolor можно задать в стилях CSS к img:
5. Свойство height=»ЧИСЛО» — задает высоту изображения: либо в пикселях, либо в процентах %. Например, если изображение имеет размер 400х200, а мы укажем высоту 150 пикселей, то оно сжимается до 300х150 (на 25% меньше), т.е. пропорционально.
6. Свойство width=»ЧИСЛО» — задает ширину изображения: либо в пикселях, либо в процентах %. Например, если изображение имеет размер 1000х800, а ширина указывается 1200 пикселей, то оно автоматически расширяется на 20% до 1200х960.
7. Свойство hspace=»ЧИСЛО» — задает горизонтальный отступ изображения в пикселях от других объектов html.
8. Свойство vspace=»ЧИСЛО» — задает вертикальный отступ изображения в пикселях от других объектов html.
Примечание
Вместо hspace и vspace советую применять старый и проверенный margin (более подробно про него можете прочитать в уроке про описание стилей html). Кратко напомню:
- margin-top: X px; (X — отступ сверху)
- margin-bottom: Y px; (Y — отступ внизу)
- margin-left: L px; (L — отступ слева)
- margin-right: R px; (R — отступ справа)
Задают отступы от объектов в пикселях. Допускаются отрицательные значения. По умолчанию либо наследуется значение предка, либо имеет значение 0.
Например. Отступ слева составляет 50 пикселей, а сверху 10 пикселей.
Преобразуется на странице в следующее:
В данном примере — отступ сверху составил 10 пикселей, слева 50 пикселей.
9. Свойство class=»имя_класса» — можно присвоить класс изображению, чтобы задать стиль всем изображениям этого класса.
Как вставить картинку в html блокноте Notepad++
Итак, как вставить картинку в html блокноте? Сначала скачайте и установите программу Notepad++. Она поможет вам редактировать код картинки. Установка программы простая. Есть еще статья обзор по программам, которые работают с веб-страницами.
Далее запустите программу на компьютере. В открытую программу прописываете этот код.

Пишите все полностью, чтобы не было ошибок. Указанный адрес заменяете на другой. Это можно сделать так: Откройте любую картинку на фотостоках или в поиске браузера. Нажмите по ней левой кнопкой компьютерной мыши далее правой. Затем выбираете из меню команду: «Копировать ссылку на изображение» или «Копировать адрес изображения».

Дополнительный способ как вставить картинку, можете посмотреть в видео:
Теперь, данную ссылку можно вставить в код изображения, который показан выше. Если вы хотите получить ссылку на свое фото, в таком случае используйте сервисы получения ссылок на картинки. Они простые и бесплатные. Достаточно на них загрузить картинку и получите на нее ссылку. Несколько проверенных ресурсов:
- Сервис Wru;
- Ресурс ru.imgbb.com;
- и другие сервисы.
После того, как вы вставите адрес изображения в код, нажмите кнопку «Файл» далее «Сохранить как».

В следующем окне пропишите в поле index.html далее выберите, например, «Рабочий стол» и нажмите «Сохранить».
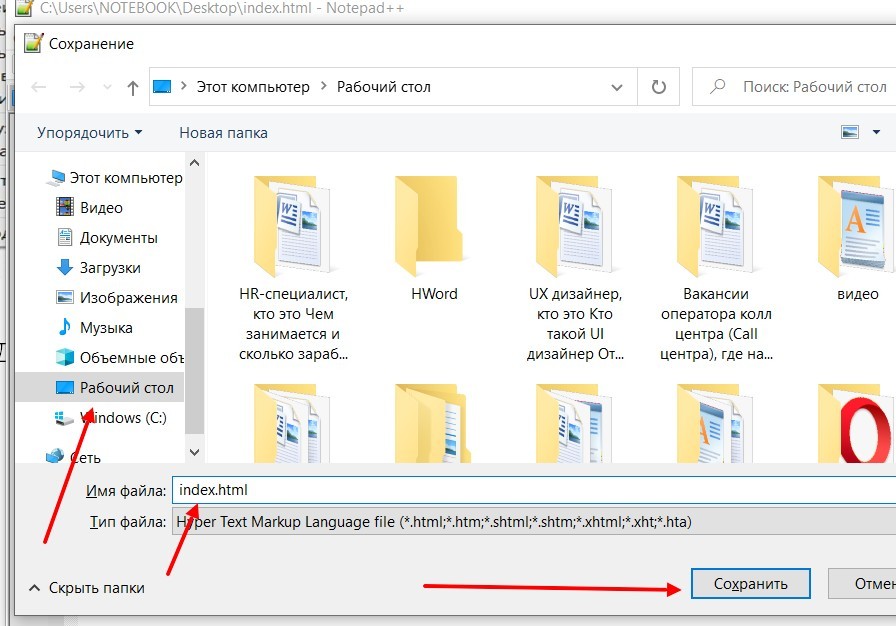
Чтобы посмотреть картинку с локального компьютера, нажмите по данному файлу правой кнопкой мыши, далее «Открыть с помощью» и выберите нужный браузер. Если картинка откроется в браузере, значит, вы все сделали правильно.
Далее установим код изображения на страницу сайта в Вордпресс.
Html
Теперь давайте поработаем с кодом. Должен отметить сразу, что сейчас мы работаем с html, то есть меняем изображение не для всего сайта, а только одной конкретной страницы, для которой пишется код. Если вас интересуют изменения всего ресурса, то вам нужно создавать код с помощью css, но об этом чуть позже.
Итак, вы можете работать в блокноте, я предпочитаю NotePad++. В нем работать гораздо удобнее: код дописывают за тебя, теги подсвечиваются. Программа бесплатная, и весит около 3 Мб. Очень рекомендую, особенно если вы новичок.
Итак, в тег body вам необходимо добавить атрибут background и указать ссылку на изображение, откуда будет взята картинка. Вот как это выглядит в программе.
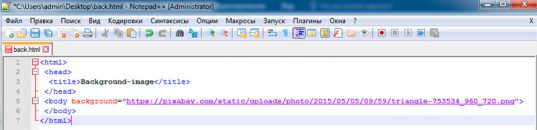
Можете просто открыть блокнот и скопировать вот этот код. В кавычках поставьте ссылку на ту картинку, которая вам нравится.
<html> <head> <title>Background-image<title> <head> <body background="https://pixabay.com/static/uploads/photo/2015/05/05/09/59/triangle-753534_960_720.png"> <body> <html> |
Хотелось бы отметить для новичков, вот какой момент. Если вы берете изображение с pixabay, то ссылку вставлять нужно не на страницу с картинкой, а открыть рисунок в соседней вкладке.
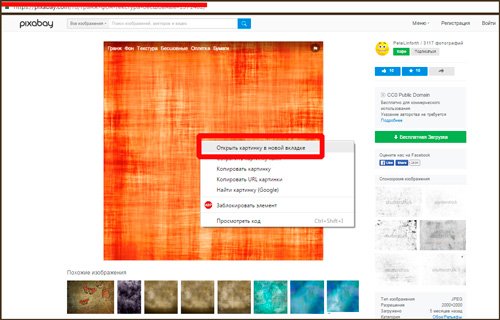
Копируйте именно этот URL.
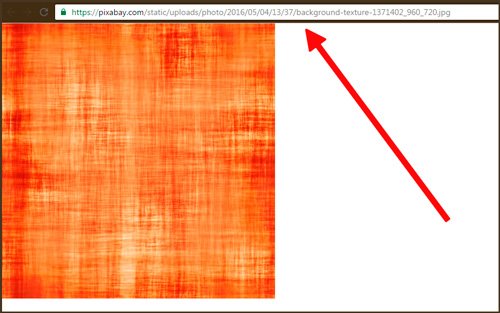
Сохраните документ. Не забывайте, что если вы используете блокнот, то нужно использовать расширение .html. Просто назовите документ, к примеру, back.html. В противном случае он сохраниться как текстовый документ и браузер просто не поймет, что ему нужно делать.
Далее откройте файл с помощью Google Chrome или любого другого браузера.
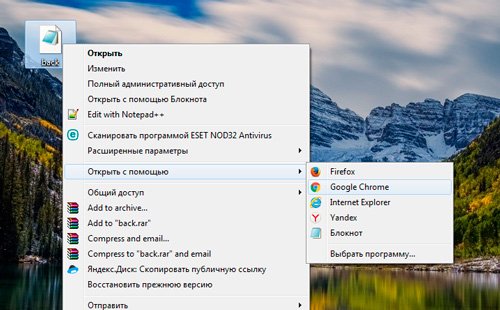
Готово, страница залита другим цветом.
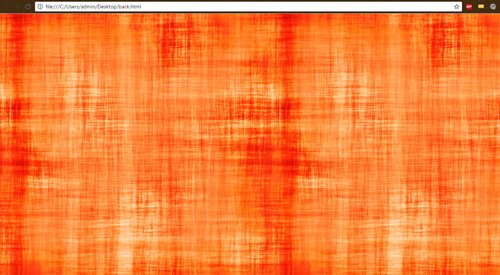
Если вы хотите узнать больше о html, я советую вам скачать бесплатный курс Евгения Попова. Из него вы узнаете больше тегов, возможностей языка, попробуете кое-какие новые приемы и будете больше знать.
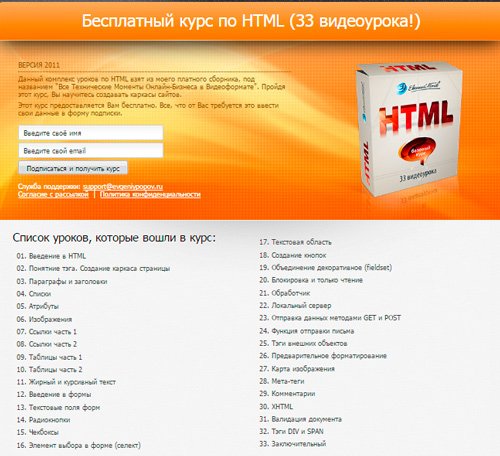
Не скажу, что курсы Евгения Попова пользуются бешеной популярностью. Многие специалисты ругают его и если вы натыкались на подобные высказывания, то вот вам мое мнение. Эти уроки предоставляются бесплатно и несмотря на это они замечательно справляются со своей основной задачей – показать новичку основы, ввести его в курс дела.
Как у каждого писателя свой взгляд на то, как нужно писать, так и программисты имеют свой почерк. Учиться создавать сайты можно всю жизнь, но начинать с чего-то нужно. С книг? Только не это. Да, в них больше достоверных сведений, актуальной информации, но их так сложно осилить.
Не согласны со мной? Могу предложить альтернативу. Книга Элизабет и Эрика Фримен «Изучаем HTML, XHTML и CSS». Не очень скучный бестселлер и выпустился не так давно, в 2016 году. Информация устареть еще не успела.
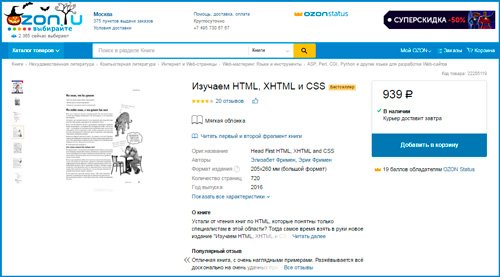
Цвет фона и текста
Для того чтобы указать фон ячейки таблицы HTML, строки или отдельной ячейки, к тегам <table>, <td> и <tr> можно применить следующие параметры:
- background — в качестве фона используется изображение. Указать можно либо имя файла, либо путь к нему;
- bgcolor — фоном является определённый цвет. Указать можно как название интересующего оттенка, так и шестнадцатеричный код.
Для того чтобы изменить цвет текста в таблице HTML, необходимо использовать тег <font>.
Например:
<table border="1" bgcolor="green">
<tr height="40" bgcolor="blue">
<td><font color="white">Ячейка 1</font></td>
<td bgcolor="red"></td>
</tr>
<tr>
<td background="http://t2.gstatic.com/images?q=tbn:ANd9GcRfByY7DCMopoeaahCdF4Yi7HWMo89lEYTZVJb4GAew7ZlZNiPW">Ячейка 3</td>
<td>Ячейка 4</td>
</tr>
</table>
Отступы таблицы в HTML
В HTML отступы в таблице задаются с помощью тега <table>:
- cellspacing — расстояние между границами соседних ячеек;
- cellpading — расстояние между содержимым и границей ячейки.
Например:
<table border="1" bgcolor="green" cellspacing="20" cellpadding="20">
<tr height="40" bgcolor="blue">
<td><font color="white">Ячейка 1</font></td>
<td bgcolor="red"></td>
</tr>
<tr>
<td>
background="http://t2.gstatic.com/images?q=tbn:ANd9GcRfByY7DCMopoeaahCdF4Yi7HWMo89lEYTZVJb4GAew7ZlZNiPW">Ячейка 3</td>
<td>Ячейка 4</td>
</tr>
</table>
Визуальное отображение данного кода в браузере таково:
Выравнивание таблицы в HTML
Вы можете для каждой отдельной ячейки или строки задать два параметра, которые выполняют горизонтальное (align) и вертикальное (valign) выравнивание текста в таблице HTML.
Параметр align может иметь следующие значения:
- left — выравнивание по левой границе;
- right — выравнивание по правой границе;
- center — выравнивание по центру.
Параметр valign может иметь такие значения:
- bottom — выравнивание по нижней границе;
- top — выравнивание по верхней границы;
- middle — выравнивание посередине.
Пример:
<table border= "1"> <td width="300" height="200">Текст 1</td> <td width="300" height="200" align="right" valign="top">Текст 2</td> </table>
Как сделать таблицу по центру в HTML? С помощью упомянутого значения center.
Например:
<table cellpadding="0" cellspacing="0" width="100%" height="100%">
<tr>
<td align="center">
<table cellpadding="60" cellspacing="4" border="1">
<tr>
<td>
Текст таблицы
</td>
</tr>
</table>
</td>
</tr>
</table>
Вставка изображения в HTML таблицу
У вебмастеров часто возникает вопрос о том, как вставить картинку в HTML таблицу? Для того чтобы это осуществить, необходимо прописать адрес или имя изображения в соответствующей ячейке после тега <td>.
Например:
<table border= "1">
<tr align="left">
<td><img src="http://amadeya.users.photofile.ru/photo/amadeya/1288508/xlarge/42642197.jpg"></td>
<td> Содержимое 2 ячейки </td> </tr>
<tr align="right">
<td> Содержимое 3 ячейки </td>
<td> Содержимое 4 ячейки </td> </tr>
</table>
Дополнительными атрибутами в данном случае являются:
- width — ширина;
- height — высота;
- alt — альтернативный текст, который отображается в браузере при отключенной функции отображения изображений;
- title — подпись к картинке;
- align — горизонтальное выравнивание;
- valign — вертикальное выравнивание.
Кроме того, облачив изображение в специальный тег <a href=»страница, на которую ведёт ссылка»><img src=»имя файла.jpg»></a>, его можно использовать в качестве ссылки.
Объединение ячеек в HTML таблице
Соседствующие ячейки внутри одного столбца или строки можно объединить с помощью параметров rowspan и colspan тега <td>.
Объединение столбцов одной строчки выглядит так:
<table border="1"> <tr> <td colspan="3">Текст 2</td> </tr> <tr> <td>Текст 2</td> <td>Текст 3</td> <td>Текст 4</td> </tr> </table>
У HTML таблицы объединение ячеек одного столбца выглядит следующим образом:
<table border="1"> <tr> <td rowspan="3">Текст 1</td> <td>Текст 2</td> </tr> <tr> <td>Текст 3</td> </tr> <tr> <td>Текст 4</td> </tr> </table>
Для чего вставляют картинки в hml на сайт
Доброго времени суток, гости и читатели блога! Иногда, возникает необходимость вставлять картинки на сайт в html. Это делают в некоторых случаях: когда нужно установить код картинки для страниц одностраничного сайта или отдельных страниц блога.
Кроме того, визуальные изображения в формате html делают веб-страницы красочными и позволяют лучше передавать суть содержимого в документе. С помощью html картинок вы так же сможете передать своим подписчикам информацию в виде графики, различных схем и других материалов.
Установить html картинку в блокнот и вставить ее на сайт очень просто. Далее это сделаем с помощью html кода. Вам лишь нужно его переписать без ошибок в блокнот и добавить свой адрес изображения.
Как вставить изображение в HTML?
Для того чтобы вставить изображение на HTML-страницу, используется одиночный простой тег:
<img src=”xxx”>,
где xxx — адрес изображения. В том случае, если картинка находится в одной директории со страницей, тег будет выглядеть как:
<img src=”image.png”>
Однако скоростной и стабильный интернет добрался ещё не во все уголки земного шара, и бывает так, что изображение на веб-сайте попросту не загружается. Для таких случаев существует понятие альтернативного текста.
Он показывается на месте картинки в момент его недоступности, загрузки или в режиме работы браузера «без картинок». Добавляется он с помощью атрибута alt тега <img>.
Пример добавления альтернативного текста к графическому файлу:
<!DOCTYPE html> <html> <head> <meta charset="utf-8"> <title>Альтернативный текст</title> </head> <body> <p><img src="images/example.png" alt="Альтернативный текст"></p> </body> </html>
Назначение размеров картинки в HTML
Для того чтобы изменить размеры отображения графического файла, используют теги height и width, где height — высота, а width — ширина, измеряемые в пикселях.
При использовании данных атрибутов браузер сначала выделяет место для графического контента, подготавливает общий макет страницы, отображает текст, после чего загружает саму картинку.
Рисунок помещается в прямоугольник с заданными размерами, а в том случае, если параметры меньше или больше исходных, картинка растягивается или сжимается.
Если атрибуты height и width не используются, браузер загружает изображение сразу, задерживая отображение текста и прочих элементов страницы.
Данные параметры можно указать как в пикселях (размер картинки постоянен и не зависит от разрешения экрана пользователя), так и в процентах (размер картинки зависит от разрешения экрана).
Например:
<img src=”example.png” width=”60” height=”40”>
или
<img src=”example.png” width=”50%” height=”10%”>
Следует помнить, что в тот момент, когда вы изменяете исходный размер изображения, необходимо сохранять его пропорции.
Для этого достаточно указать значение только одного из параметров (ширины или высоты), а значение второго браузер вычислит в автоматическом режиме.
Расположение картинки в HTML
Как и ко многим тегам HTML, к применим атрибут align, который выполняет выравнивание изображения:
<img src=”example.png” align=”top”> — картинка располагается выше текста;
<img src=”example.png” align=”bottom”> — картинка располагается ниже текста;
<img src=”example.png” align=”left”> — картинка располагается слева от текста;
<img src=”example.png” align=”right”> — картинка располагается справа от текста.
Картинка-ссылка
В HTML для создания ссылки используется тег <a>:
<a href=”адрес вашей ссылки”>Имя ссылки</a>
Для того чтобы задать графическую ссылку, необходимо всего лишь объединить тег изображения с тегом ссылки.
Делается это следующим образом:
<a href=”адрес ссылки”><img src=”адрес картинки”></a>
Как видите, графическая вставка может быть ссылкой и при клике переадресовывать на любой адрес, записанный в полном или сокращённом варианте.
Как можно сделать картинку фоном в HTML?
Изображение можно не только вставлять на страницу в качестве видимого объекта, но и сделать фоновым. Для определения картинки как фона необходимо в теге прописать атрибут background=”xxx”, где xxx — адрес картинки, указанный таким же способом, как в примерах выше.
Для примера зададим такую текстурную картинку в роли фоновой:
Сохраните изображение в папке с заготовленной заранее страницей и пропишите следующие строки:
<html> <head><title>Страница с фоновой картинкой</head></title> <body background=”image.jpg”> <h1> Фон с текстом. </h1> </body> </html>
Фоновая картинка на странице задана.
На этом информация о тегах и атрибутах, необходимых для вставки изображения на HTML страницу сайта, исчерпана.
Желаем удачи!
