Как удалить чужое видео с ютуба, не разозлив половину интернета
Содержание:
- Как восстановить удаленное видео на Ютубе?
- Как вернуть канал после блокировки?
- Обращаемся в техподдержку
- просмотр удаленных видео своего или чужого канала
- Очищаем историю просмотров и запросов
- Как обойти ограниченный доступ
- Какие проблемы могут возникнуть при восстановлении аккаунта
- Вы удалили свою учетную запись YouTube напрямую
- Использование видео с Ютуба для презентаций
- Обращаемся в техподдержку
- Обращаемся в техподдержку
- Просмотр удаленных видео
- Просмотр удаленного видео с YouTube
- Способы просмотра удаленных видео
- Как очистить историю просмотров
- Можно ли просмотреть удаленную публикацию в Youtube?
- Первый способ как узнать кто просмотрел видео на Ютубе
- [2019] Два случая восстановления удаления видео для YouTube
- Восстановление исходного видео на ПК или телефоне
- Как восстановить удаленные видео в ютубе
Как восстановить удаленное видео на Ютубе?
Если вы автор ролика, то вам будет проще воспользоваться опцией восстановления контента. Если вы случайно нажали не на ту кнопку, то до перезагрузки страницы вы можете просто нажать на активную ссылку «Восстановить». Но если публикация была удалена давно, то с восстановлением придется повозиться.
Видео можно вернуть обратно в видеохостинг, только если у вас есть ссылка на него, оно находилось в плейлисте и ваш канал состоит в партнерской программе. Если вы можете соблюсти все эти условия, то следующим вашим шагом будет обращение в техподдержку.
Рекомендуем также к прочтению статью о том, как восстановить удаленное сообщение в Телеграм.
Как вернуть канал после блокировки?
Единственный вопрос, который могут решить в службу поддержки – «как восстановить канал на Ютубе после удаления при блокировке за нарушение прав видеохостинга. В подобном случае предусмотрен вариант с подачей официальной апелляции.

На официальной странице сервисов Google придется подробно заполнить ряд текстовых полей, связанных с информацией об адресе электронной почты, имени и URL-канала.

Дополнительно придется написать обращение, посвященное причинам, из-за которых канал заблокирован или удален администрацией YouTube по ошибке. Если доводы правдоподобные, то уже через 2-3 суток канал станет доступен для использования и разблокируется автоматически. В альтернативном случае придется регистрировать новый профиль для добавления контента.
Обращаемся в техподдержку
В первую очередь, необходимо узнать причину блокировки видео. Это нарушение авторских прав или несоблюдение принципов сообщества. Второй вариант отличается тем, что пользователь получает уведомления на почту и на самом сайте.
Независимо от того, уверены вы в своей правоте или знаете о нарушении с вашей стороны, всегда подавайте апелляцию.
Для этого заходим в свой аккаунт. Нажимаем кнопку ознакомления с предупреждением и переходим к заполнению формы. Предварительно смотрим метаданные на предмет нахождения там спама. Если в тегах и описании нарушений нет, то пишем апелляцию. Нажимаем кнопку под видео “Обжаловать решение”.
 Форма подачи апелляции
Форма подачи апелляции
Вам предложат хорошо обдумать доводы. Количество символов в форме ограничено, поэтому писать нужно строго по фактам. Наиболее правильным будет написать, что авторские права не нарушены, контент разрешенный, спам в метаданных отсутствует. Кроме того, там нет угроз, насилия и обнаженных тел. В случае если блокировка произошла из-за программного сбоя, то видео в течении семи дней или раньше восстановят.
В службу поддержки также можно обратиться через кнопку “Отправить отзыв”. К сожалению, количество людей в саппорте Ютуба ограничено и через эту форму они рассматривают обращения крупных блогеров.
просмотр удаленных видео своего или чужого канала
Как посмотреть удаленное видео на YouTube, если по техническим причинам контент недоступен? Ролик может быть удален случайно, но чаще подобные исчезновения связаны с жалобами других пользователей. Просматривать заблокированный материал вы не сможете, а попытки восстановления не всегда завершаются успехом. Как же решить этот вопрос? Справиться с проблемой довольно просто, если следовать нашим инструкциям.

Можно ли посмотреть удаленные видео на Ютубе?
Существует два способа для просмотра удаленных блогерами публикаций, так что обойти систему вы сможете. Первая технология подразумевает, что кто-то начнет восстанавливать утраченный контент. Второй метод базируется на использовании сторонних ресурсов. Тут не всё проходит гладко – отдельные файлы восстановлению не подлежат. Перечислим факторы, увеличивающие вероятность просмотра исчезнувшего с канала видеоролика:
- вы хотите добраться до видео, стертого меньше часа назад;
- ролик набрал свыше 3000 просмотров, там куча комментариев и лайков;
- кто-то недавно применял SaveFrom для скачивания контента (ключевой пункт).
Способы просмотра удаленных видео

Порой находить стертые материалы очень сложно – чем раньше случилось непоправимое, тем хуже. Досадные ошибки блогеров приводят к уничтожению целых каналов. Активно занимается блокировкой и сам Ютуб. Можно ли посмотреть удаленное видео с YouTube, и какие сервисы помогут справиться с этой задачей? Ответ положительный. У вас три пути:
- Инсталлировать популярное расширение SaveFrom.
- Перейти на сайт-архиватор.
- Скачать специальное приложение.
Восстановление видео
Тут хотеть недостаточно – надо выполнить несколько важных условий. Ролик должен присутствовать в плейлисте, а ссылка на него должна быть сохранена у вас в отдельном документе. Если канал не монетизирован (речь идет о подключении к партнерке), процесс восстановления не даст результатов. И сработает эта технология лишь с теми видеороликами, которые были выложены на вашем собственном канале. Делать придется вот что:
- Авторизоваться в своем аккаунте.
- Обратиться к саппорту медиасети.
- В жалобном письме указать, что контент ликвидирован ошибочно.
- Дождаться результата.
Сервисы для просмотра видео, которые были удалены
SaveFrom отлично подходит для ваших целей. Первый шаг – скачивание и установка этого расширения в браузер. Подходят Firefox, Хром и другие популярные обозреватели. После этого перемещайтесь на Ютуб и открывайте “недоступный” видеоролик.

Перед надписью “youtube” в адресной строке следует вбить буквы “ss”. Смотрите, что получается.

После обновления вкладки вам откроется страшная правда (вероятность фиаско – 50/50). Если просматривать материал нельзя, картинка будет такой.

Успех операции ознаменуется появлением и запуском нужного контента.

Теперь вы знаете, как посмотреть удаленное видео на YouTube. Хозяину канала проще обратиться к администрации медиасети и без паники дождаться положительного решения. А вот просматривать чужие материалы проще через различные расширения. Хлеба вам и зрелищ!
Очищаем историю просмотров и запросов
- 1. Заходим на свой канал и в левой колонке меню нажимаем на пункт «Просмотренные». Здесь вы увидите две вкладки: всю историю просмотренных вами видео к которым вы всегда можете вернуться, а также историю запросов.
Раньше этот пункт в меню назывался «Журнал». - 2. Итак, как очистить. Надо выделить отдельные видео и просто их удалить, нажав на крестик.
- 3. Второй вариант — нажать на «Очистить историю». Затем перезагрузить страницу. История просмотров должна очиститься, если нет, то повторите это действие ещё раз (у меня очистилась только после перезагрузки страницы). Тоже самое проделайте с историей запросов. Кстати, если вы хотите по какой-то причине удалить или на время скрыть свой канал, отдельные секретные видео, то прочитайте как это сделать
Из этой статьи вы узнаете:
- Как удалить историю поиска и просмотров в ютубе;
- Как отключить запись информации о просмотренных материалах и ваших запросах на будущее.
Как обойти ограниченный доступ
Ограничение доступа – довольно часто встречающееся на Ютубе явление. Его устанавливает владелец канала, на котором размещен загруженный ролик, ограничивая доступ по возрасту, региону или для незарегистрированных пользователей. Делается это либо по прихоти автора, либо вследствие требований YouTube, правообладателей или правоохранительных органов. Тем не менее, существует несколько лазеек, которые позволяют просмотреть такие видео.
Способ 1: SaveFrom
Сервис SaveFrom позволяет не только скачивать понравившиеся ролики, но и просматривать видео с ограниченным доступом. Для этого не понадобится даже установка расширения для браузера – достаточно всего лишь исправить ссылку на ролик.
- Откройте в браузере страницу ролика, доступ к которому ограничен. Кликните по адресной строке и скопируйте ссылку сочетанием клавиш Ctrl+C.

Откройте пустую вкладку, снова щёлкните по строке и вставьте ссылку клавишами Ctrl+V. Поставьте указатель курсора перед словом youtube и введите текст ss. У вас должна получиться ссылка вида:

Перейдите по этой ссылке – теперь ролик можно скачать.

Этот способ — один из самых надёжных и безопасных, но не слишком удобен, если требуется просмотреть несколько клипов с ограниченным доступом. Также можно обойтись и без манипуляций с текстом ссылок — просто установите соответствующее расширение в браузер.
Подробнее: Расширение SaveFrom для Firefox, Chrome, Opera, Яндекс.Браузера.
Способ 2: VPN
Альтернативой Сейф Фром для обхода регионального ограничения будет использование VPN – как в формате отдельного приложения для компьютера или , так и в виде расширения для одного из популярных браузеров.
Велика вероятность того, что с первого раза может не сработать – это означает, что ролик недоступен и в регионе, который установлен по умолчанию. Пробуйте все доступные страны, при этом ориентируйтесь на европейские (но не Германию, Нидерланды или Великобританию) и азиатские вроде Филиппин и Сингапура.
Недостатки этого метода очевидны. Первый – использовать VPN можно только для обхода региональных ограничений. Второй – во многих клиентах VPN бесплатно доступен только ограниченный набор стран, в которых ролик может быть также заблокирован.
Способ 3: Tor
Приватные сети протокола Tor также подойдут для решения сегодняшней проблемы – в соответствующий браузер включены инструменты обхода ограничений, так что его нужно просто скачать, установить и пользоваться.
Заключение
Видео с ограниченным доступом в большинстве случаев получится просмотреть, но посредством сторонних решений. Порой их следует комбинировать для получения лучших результатов.
Опишите, что у вас не получилось.
Наши специалисты постараются ответить максимально быстро.
Какие проблемы могут возникнуть при восстановлении аккаунта
Если вы не помните секретное слово, указанные имя и пароль, дату рождения, номер телефона, вторую резервную почту и другие персональные данные, указанные вами при регистрации, это плохо. Даже после одного неправильного ответа система может решить не возвращать вам доступ. В этом случае можно попытаться написать в службу поддержки Google. Но шансы получить доступ в ручном режиме невелики.
Вернуть доступ к удаленному каналу YouTube можно, но сделать это непросто. Если деактивация произошла давно или напрямую, канал на Ютубе восстановить как автоматически, так и через техподдержку будет невозможно.
Вы удалили свою учетную запись YouTube напрямую
Увы, но если вы желаете вернуть удаленный канал в настройках Ютуб, нет никакого автоматического функционала по возврату связанного с удаленным контентом профиля.
Единственный выход – быстро написать письмо в техническую поддержку с правдивой жалобой на «взлом» вашего профиля.
Чтобы быстро связаться со службой поддержки, следуйте инструкции:
- Используйте другой аккаунт Ютуб и откройте меню, нажав на его иконку.
- Выберите «Отправить отзыв».
- Опишите свою проблему, предоставив максимальное количество данных, помогающих саппорту решить проблему.
Не стоит рассчитывать на 100% успех. Поддержка может отказать в возврате доступа к удаленной учетной записи.
Если же деактивация была сделана специально и целенаправленно, а теперь вы жалеете о содеянном, отпустите утерянное, создайте новый канал и начтите свою деятельность с чистого листа. Хотя это сложно – терять месяцами или годами наработанную аудиторию и созданный контент, но это жизнь. Нужно принять ситуацию и двигаться дальше, учитывая все ошибки, совершенные на прошлом этапе.
Действия после получения положительного ответа
После полноценного правдивого описания ситуации с предоставлением нужных сведений техническая поддержка, возможно, пойдет навстречу. Процедура не разглашается широкой аудитории, но если вы получите удовлетворительный ответ, к нему будет прикреплен мануал, что сделать, чтобы решить проблему, и как восстановить удаленный аккаунт в Ютубе.
Использование видео с Ютуба для презентаций
Презентация – это короткий ролик, где использованы фотографии, графики и музыкальная дорожка. Различают на:
технические
Необходимы для донесение важной информации, используют графики и диаграммы;
демонстрационные. Применение анимации, скриншоты продукта, услуги или проекта;
любительские
Личные фотографии и музыка.
Для создания применяют программы и сервисы:
- Canva. Сервис, с помощью которого можно работать на смартфоне и на компьютере – лучший вариант.
- PowerPoint. Программа, которая входит в стандартный пакет Microsoft Office;
- inShot. Мобильное приложение для редактирования клипов и создания любительских презентаций;
При встраивании медиа с YouTube в PowerPoint, нужно чтобы Internet Explorer был обновлен до последней версии. То есть – Microsoft Edge, который был выпущен к Windows 10 и 8.1.
Проблемы со встраиванием
При добавлении видео в одно из программных обеспечений, нередко возникают проблемы. Они могут быть связаны с пользовательскими ошибками или несоответствием форматов.
Стандартные проблемы при загрузке:
- не поддерживается формат. Нужно убедиться, что на компьютере установлены последние обновления, а видео добавлено в AVI или MP4;
- видеофайл слишком большой. В таком случае, для презентации подойдут мобильные приложения, где нужно скачивать видео, а потом вставлять;
- не установлен пакет кодеков K-Lite. Если при добавлении видео появилось уведомление: «Невозможно встроить», возможно проблема в формате;
- код внедрения не подходит. Для программы лучше использовать код, начинающийся с https или <frame> </frame>;
- нужно переустановить или обновить Internet Explorer.
В зависимости от типа ошибки на экране появится уведомление, показывающее, какие трудности возникли при добавлении. Используя код или название, можно точно устранить неполадку.
Скачать видео для PowerPoint из Ютуба
Стандартный способ вставки файла заключается в добавлении через меню. Предварительно, пользователь должен создать презентацию и перейти к листу, где должен размещаться клип:
- Открыть PowerPoint – выбрать: «Создать проект».
- Сверху пункт: «Вставка» – «Видео» или «Мультимедиа».
- Из интернета – выбрать пункт: «YouTube».
- Сверху пустое поле: «Поиск» – вписать название.
- Найти клип – вставить в видео.
Второй вариант – использовать загрузку клипа на компьютер, а после добавить в PowerPoint.
- Зайти в ru.savefrom – скопировать с Ютубе ссылку на видео.
- Вставить в поле «Скачать» – получить запись на компьютер.
- Перейти к меню: «Вставить видео» – На компьютере.
- Найти запись на ПК – добавить в презентацию.
Сделать презентацию через Canva
В Canva пользователь сможет создать презентацию, которая доступна всех устройствах и платформах. Проект можно скачать в трех форматах: видео, PDF и изображение. Для дальнейшей загрузки в YouTube, подойдет mp4, который работает даже на мобильных устройствах.
Кроме этого, автор может выбрать один из четырех глобальных шаблонов:
- обычная презентация. Стандартные шаблоны: текст и картинки;
- озвученная. Одновременно идет запись с микрофона или камеры;
- для мобильных устройств. Формат презентации подойдет на современные смартфоны;
- мозговой штурм. Отдельная вкладка, которая предлагает презентации в стиле: «Вопрос-ответ» или краткое исследование.

Для социальной сети подойдет первый и последний вариант.
Чтобы сделать оригинальную презентацию, которую впоследствии можно переопубликовать в Ютубе:
- Зайти в Canva – авторизоваться.
- Выбрать раздел: Презентации – подраздел: «Стандартная».
- Выбрать шаблон или сделать самостоятельно.
- Нажать по кнопке: «Скачать» – выбрать формат MP4
- Перейти в Ютуб и опубликовать.
Такое видео можно сопроводить музыкой, добавив аудиодорожку. В разделе: «Аудио», можно найти платные и бесплатные варианты. Автор выделяет, какой именно отрезок будет использован в проекте.
Сделать презентацию в InShot
inShot – мобильное приложение, предназначенное для работы с фото- и видеофайлами. Автору нужно изначально получить клип на смартфон, чтобы после добавить к презентации.
Как сделать презентацию и добавить клип через inShot:
При редактировании с помощью InShot, пользователь должен обратить внимание на формат. Для приложения лучше mp4, который считается распространенным и подходит для публикации в социальные сети
Обращаемся в техподдержку
В первую очередь, необходимо узнать причину блокировки видео. Это нарушение авторских прав или несоблюдение принципов сообщества. Второй вариант отличается тем, что пользователь получает уведомления на почту и на самом сайте.
Независимо от того, уверены вы в своей правоте или знаете о нарушении с вашей стороны, всегда подавайте апелляцию.
Для этого заходим в свой аккаунт. Нажимаем кнопку ознакомления с предупреждением и переходим к заполнению формы. Предварительно смотрим метаданные на предмет нахождения там спама. Если в тегах и описании нарушений нет, то пишем апелляцию. Нажимаем кнопку под видео “Обжаловать решение”.

Форма подачи апелляции
Вам предложат хорошо обдумать доводы. Количество символов в форме ограничено, поэтому писать нужно строго по фактам. Наиболее правильным будет написать, что авторские права не нарушены, контент разрешенный, спам в метаданных отсутствует. Кроме того, там нет угроз, насилия и обнаженных тел. В случае если блокировка произошла из-за программного сбоя, то видео в течении семи дней или раньше восстановят.
В службу поддержки также можно обратиться через кнопку “Отправить отзыв”. К сожалению, количество людей в саппорте Ютуба ограничено и через эту форму они рассматривают обращения крупных блогеров.
Обращаемся в техподдержку
В первую очередь, необходимо узнать причину блокировки видео. Это нарушение авторских прав или несоблюдение принципов сообщества. Второй вариант отличается тем, что пользователь получает уведомления на почту и на самом сайте.
Независимо от того, уверены вы в своей правоте или знаете о нарушении с вашей стороны, всегда подавайте апелляцию.
Для этого заходим в свой аккаунт. Нажимаем кнопку ознакомления с предупреждением и переходим к заполнению формы. Предварительно смотрим метаданные на предмет нахождения там спама. Если в тегах и описании нарушений нет, то пишем апелляцию. Нажимаем кнопку под видео “Обжаловать решение”.

Вам предложат хорошо обдумать доводы. Количество символов в форме ограничено, поэтому писать нужно строго по фактам. Наиболее правильным будет написать, что авторские права не нарушены, контент разрешенный, спам в метаданных отсутствует. Кроме того, там нет угроз, насилия и обнаженных тел. В случае если блокировка произошла из-за программного сбоя, то видео в течении семи дней или раньше восстановят.
В службу поддержки также можно обратиться через кнопку “Отправить отзыв”. К сожалению, количество людей в саппорте Ютуба ограничено и через эту форму они рассматривают обращения крупных блогеров.
Просмотр удаленных видео
Поиск на других платформах
Существует несколько ответов на вопрос: как загрузить и посмотреть удаленные видео с Ютуба. После удаления ролика остается вероятность, что кто-то из пользователей перезалил его на сторонний ресурс и у него может измениться название. Это может быть менее известный видеохостинг или какая-то социальная сеть (Odnoklassniki, Vkontakte).
Они спокойно реагируют на такие действия и не блокируют видео с Ютуба. В зависимости от алгоритмов, могут самостоятельно хранить ролик. Поэтому, если видеоролик не доступен на топовом видеохостинге, можно заняться его поиском по названию в других источниках.
Расширения для браузера
Для популярных браузеров существует расширение SaveFrom. Удобный инструмент для просмотра удаленных видеороликов.
Сначала его нужно скачать (желательно с официального сайта) и установить в свой браузер. Затем переходим по линку удаленного видео. В начале слова “youtube” добавляем две буквы “ss”.

Использование SaveFrom
Обновляем страницу, нажав клавишу F5. Шансы на то, что ролик будет доступен для видеопросмотра и скачивания – примерно 50/50. После обновления вы узнаете, можно ли посмотреть такой контент. Это зависит от того, как давно был удален ролик, а также от активности его зрителей: комментариев и лайков.
Cash на помощь
Если кто-то из пользователей по линку загрузил ролик на сторонний сервис, то в течении некоторого времени его можно открыть и посмотреть после удаления на Ютубе. Такая возможность существует, прежде чем ресурс почистит свой кэш. В зависимости от объемов ресурса это занимает 30-60 минут.
Просмотр удаленного видео с YouTube
Многие думают, что если видео заблокировали или удалили, то больше нет возможности его просмотреть. Однако это не так. Наибольшая вероятность того, что пользователь сможет посмотреть удаленный ролик, если:
- Оно удалено не так давно (меньше 60 минут назад);
- Это видео довольно популярно, есть лайки и комментарии, а также больше 3000 просмотров;
- Его недавно скачивали с помощью SaveFrom (достаточно важный пункт).
Способ 1: Просмотр с помощью расширения SaveFrom
Для просмотра недоступной записи таким методом нам понадобится скачать и установить расширение SaveFrom в свой браузер (Chrome, Firefox и т.д.).
- Установите расширение в свой браузер.
- Откройте необходимое видео на сайте YouTube.


Вкладка обновится и пользователь сможет увидеть, доступно ли видео для скачивания или нет. Как правило, шанс этого 50%. Если оно недоступно, юзер увидит следующее:

Если на экране отобразился сам видеоролик, то его можно будет посмотреть и скачать к себе на компьютер, выбрав формат конечного файла.
Если ролик скачивали другие пользователи, то наверняка они же и загружали их на сторонние ресурсы. Например, в видеозаписи ВКонтакте, Одноклассники, RuTube и т.д. Обычно за загрузку контента с Ютуба (т.е. перезалив) эти сайты не блокируют страницу или сам файл, поэтому юзер может найти удалённый ролик по названию именно там. 
Удалённую видеозапись с Ютуба по причине её блокировки или блокировки канала автора, посмотреть можно. Однако нет полной гарантии, что это поможет, так как алгоритмы сохранения данных специфичны и не всегда сторонние ресурсы с ними справляются.

Публикация собрала много просмотров, лайков и комментариев. Даже попала в тренд и вдруг удалилось. Случайно это произошло, по жалобе пользователей или из-за действий самого видеохостинга, но в любом случае это неприятно. В интернете ведутся споры о том можно ли посмотреть ролик, который уже не числится на площадке. Кто-то твердит, что это реально, а кто-то говорит о бессмысленности таких вопросов, так как все потеряно. Ниже мы расскажем, как посмотреть удаленные видео с Ютуба, насколько это осуществимо и как узнать кто автор заблокированной публикации.
Способы просмотра удаленных видео

Порой находить стертые материалы очень сложно – чем раньше случилось непоправимое, тем хуже. Досадные ошибки блогеров приводят к уничтожению целых каналов. Активно занимается блокировкой и сам Ютуб. Можно ли посмотреть удаленное видео с YouTube, и какие сервисы помогут справиться с этой задачей? Ответ положительный. У вас три пути:
- Инсталлировать популярное расширение SaveFrom.
- Перейти на сайт-архиватор.
- Скачать специальное приложение.
Восстановление видео
Тут хотеть недостаточно – надо выполнить несколько важных условий. Ролик должен присутствовать в плейлисте, а ссылка на него должна быть сохранена у вас в отдельном документе. Если канал не монетизирован (речь идет о подключении к партнерке), процесс восстановления не даст результатов. И сработает эта технология лишь с теми видеороликами, которые были выложены на вашем собственном канале. Делать придется вот что:
- Авторизоваться в своем аккаунте.
- Обратиться к саппорту медиасети.
- В жалобном письме указать, что контент ликвидирован ошибочно.
- Дождаться результата.
Сервисы для просмотра видео, которые были удалены
SaveFrom отлично подходит для ваших целей. Первый шаг – скачивание и установка этого расширения в браузер. Подходят Firefox, Хром и другие популярные обозреватели. После этого перемещайтесь на Ютуб и открывайте “недоступный” видеоролик.

Перед надписью “youtube” в адресной строке следует вбить буквы “ss”. Смотрите, что получается.

После обновления вкладки вам откроется страшная правда (вероятность фиаско – 50/50). Если просматривать материал нельзя, картинка будет такой.

Успех операции ознаменуется появлением и запуском нужного контента.

Как очистить историю просмотров
Избавиться от уже сохраненной истории активности разработчики предлагают все в том же разделе «История». На компьютерах кнопка для очистки расположена в правой части интерфейса.
Интерфейс видеохостинга подталкивает к выбору нужного действия
На мобильных платформах, телевизорах и приставках придется сначала вызвать контекстное меню, кликнув по кнопке, изображающей вертикальное троеточие, а после – перейти к настройкам. В меню с параметрами сразу же появится пункт, связанный с очисткой истории поиска, просмотров и иной активности.
Стандартный вариант очистки данных на мобильной технике с iOS и Android
Перед началом процедуры важно помнить – ранее подбираемые рекомендации исчезнут. Видеохостинг начнет подбирать видеоролики в зависимости уже от новых поисковых запросов
В некоторых случаях на предлагаемый контент повлияет и список текущих подписок, но лишь на старте.
Можно ли просмотреть удаленную публикацию в Youtube?
Хоть раз, но каждый пользователь сталкивался с такой надписью при открытии публикации: «Это видео было удалено». Причиной этому может быть, как решение самого автора убрать контент с канала, так и действия администрации сайта. Последнее происходит с файлами, у которых содержание нарушает регламент хостинга (смотрите требования к контенту на Ютуб и что администрация не одобряет в статье на сайте).

Посмотреть публикацию, к которой больше нет доступа, можно двумя способами: либо восстановить ее, либо воспользоваться сторонними сервисами. Во втором случае придется сильно постараться. Так как срабатывает такие методы не с каждым файлом. Например, ролик, убранный с сайта 10 минут назад получится посмотреть. А вот если прошло уже несколько часов или дней все обстоит намного сложнее. И надеется на положительный результат не стоит.
Итак, как можно загрузить видео, которое было удалено из Ютуба:
- Откройте его.
- В адресной строке перед словом Youtube вставьте английские буквы «ss». Перейдите по новой ссылке.
- Вам откроется сайт, на котором можно загрузить видео.
Учитывайте, что даже если контент убрали одну минуту назад, не факт, что этот способ сработает. Поэтому можно воспользоваться специальными сайтами архиваторами. В них сохраняется история и данные большинства страниц интернета, которые рассортированы по дате и обновлению.
Рассмотрим на примере web.archive.org:
- В вашем почтовом ящике должно остаться письмо с сообщением об успешной загрузке публикации. Из этого письма нужно скопировать ссылку.
- Вставьте ссылку в архив и нажмите на поиск.
- На открывавшейся вкладке нужно указать дату, когда ролик был загружен на сайт.
- Откройте появившуюся ссылку и скачайте запись, используя программу SaveFrom.net.
Первый способ как узнать кто просмотрел видео на Ютубе
Самый очевидный метод проверки зрителей вашего канала — это статистика, размещенная в личном кабинете. Она не даст вам конкретных имен и названий страниц, с которых смотрели ролики, но зато вы сможете узнать о:
- времени просмотра видеороликов за установленный промежуток;
- средней длине просмотров;
- регионах (странах), откуда смотрели ваши ролики;
- статистику аудитории в процентах (сколько мужчин, а сколько женщин смотрели видеозаписи на вашем канале Youtube) и др.
Это лишь небольшая часть статистики канала — у себя в «Обзоре» найдете еще больше информации.
Вы не сможете просмотреть статистику чужого канала
этим методом, зато с легкостью сможете провести аудит своей страницы. Для этого нажмите справа на «Мой канал», а затем на кнопку «Обзор»:
Вот где вы найдете статистику своей страницы Ютуб
[2019] Два случая восстановления удаления видео для YouTube
YouTube — это популярная персональная платформа для обмена видео, которая используется практически всеми. Во время просмотра YouTube мы можем столкнуться с неожиданными ситуациями. Например, видео было удаленный or Исчезнувший.
Существует два распространенных примера удаления видео для YouTube: одно видео в учетной записи исчезло или было удалено, а другое — видео, загруженное на компьютер с YouTube, удалено.
Что мы должны делать в этих ситуациях? К счастью, когда нам нужно восстановить удаленное видеомы можем вернуть удаленное видео, даже если оно не скопировано. Многие люди не знают, как решить эти проблемы. Итак, давайте обратимся к некоторым методам восстановления удаленных видео с YouTube.

1. Получить удаленные видео из своего аккаунта YouTube
Way 1: отправьте письмо на YouTube за помощью
Когда видео в нашем аккаунте внезапно исчезает или удаляется, мы можем попросить YouTube о помощи. Отправьте на YouTube письмо с объяснением ситуации с видео. Кроме того, ваш канал должен иметь как минимум просмотров 10,000или находится в Партнерская программа YouTube, Выполните следующие действия, чтобы связаться со службой поддержки.
Если вы на YouTube.com, войдите в систему и выберите значок своей учетной записи.
щелчок Помощь, На открывшейся панели нажмите Нужна дополнительная помощь.

Затем нажмите Получите поддержку Создателявыберите категорию, о которой идет речь.

Выбрать Поддержка по электронной почте, Вы увидите эту опцию, только если вы имеете право.
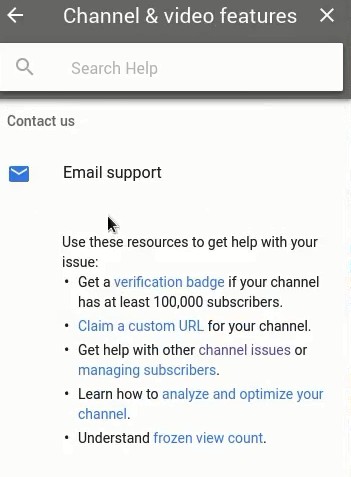
Следуйте инструкциям на Отправить письмо в службу поддержки создателей YouTube, Если вы не видите опцию электронной почты, убедитесь, что вы вошли на канал, который находится в Партнерская программа YouTube, Если вы все еще не можете связаться, используйте Отправить отзыв Кнопка.
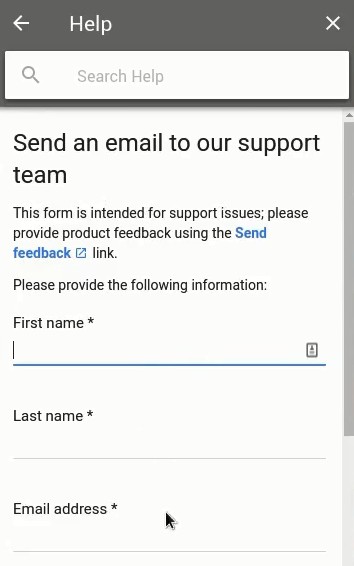
Подождите некоторое время, вы получите электронное письмо от YouTube, сообщающее вам результат обработки события.
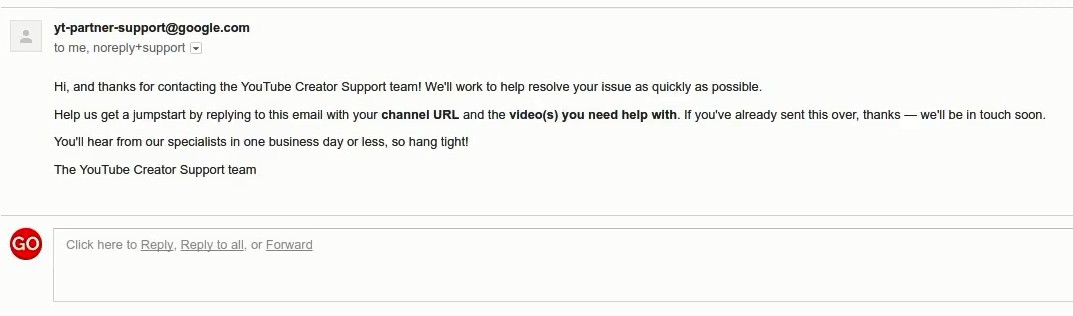
Way 2: используйте WayBack Machine для возврата удаленного видео с URL
Если ваша ситуация остается неразрешенной после отправки электронного письма, вы можете использовать WayBack Machine, чтобы вернуть удаленное видео с URL.
Wayback Machine(archive.org) — полезный интернет-инструмент, в котором хранятся загруженные ранее видео. Таким образом, это простой способ найти удаленные видео YouTube, когда у вас нет другого способа попробовать.
Получите доступ к своей учетной записи YouTube, которую вы ранее использовали для загрузки видео. Найти информацию об удаленных видео YouTube, например, URL.
Откройте новую вкладку, введите archive.org в адресной строке браузера, а затем нажмите вводить.
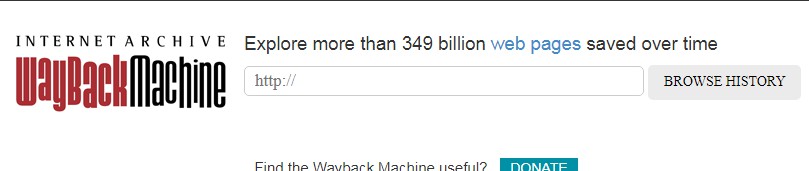
Скопируйте и вставьте URL-адрес видео YouTube, которое вы хотите восстановить, в поле рядом с логотипом WayBack Machine, затем нажмите Просмотр истории.
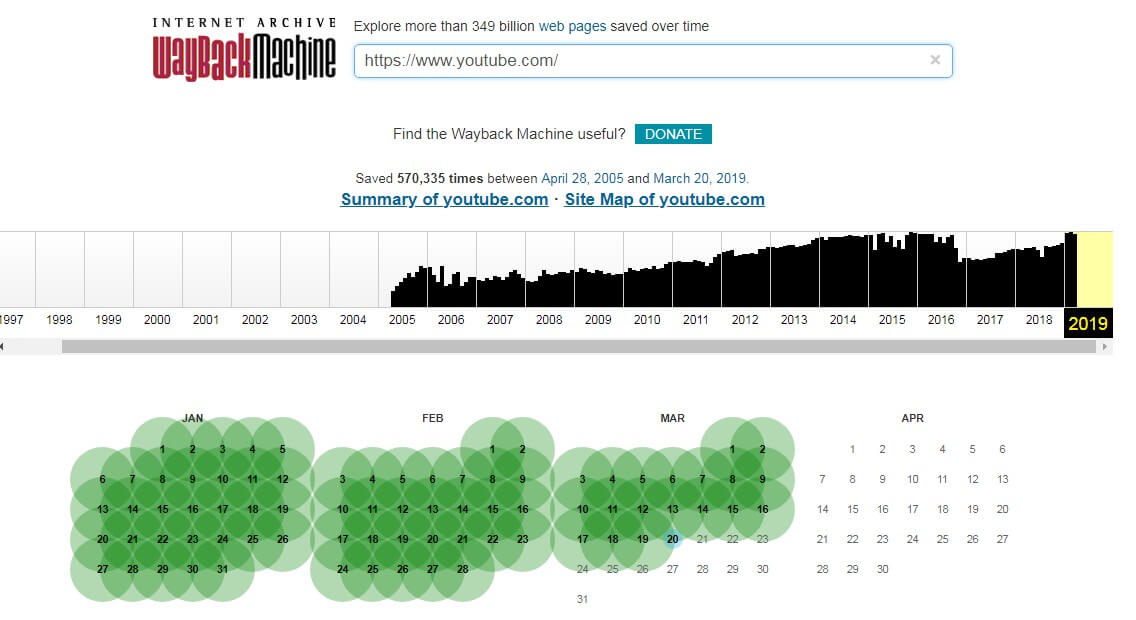
Archive.org покажет вам историю загрузки видео, где вы можете найти удаленное видео YouTube. Затем вы можете возобновить удаленное видео YouTube и загрузить или просмотреть его.
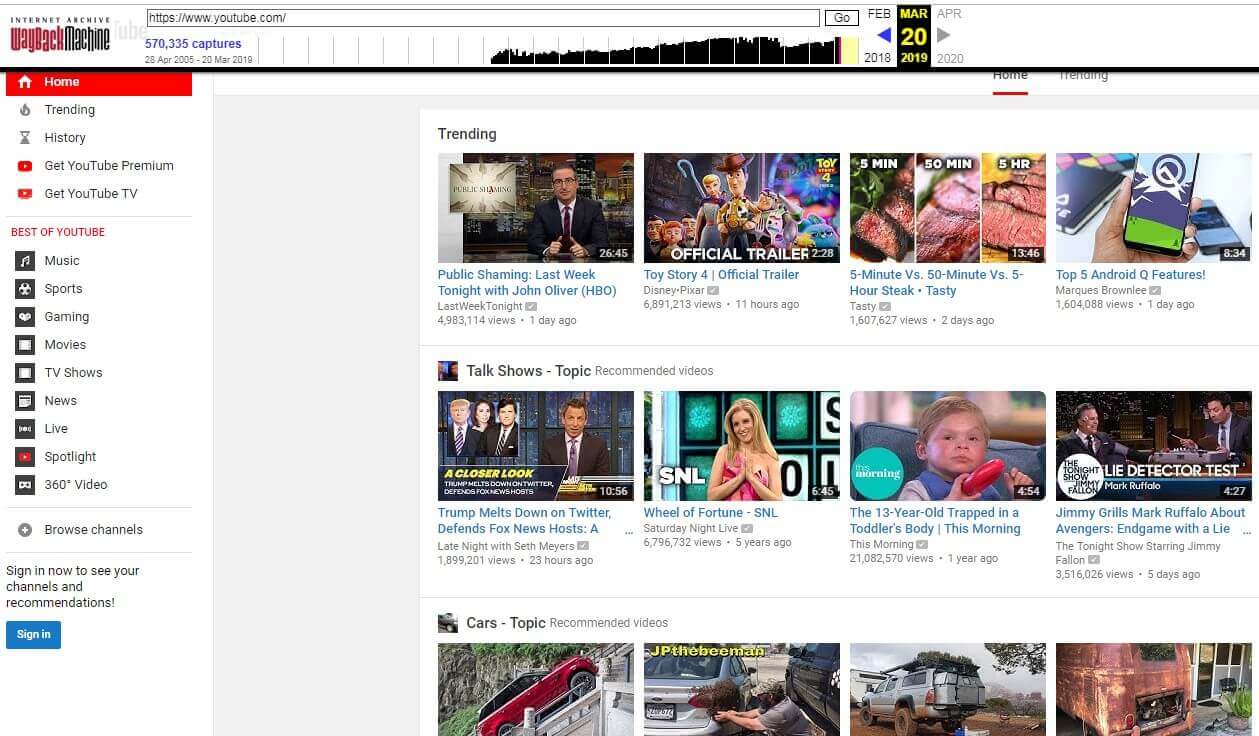
2. Восстановить удаленные видео, загруженные с YouTube
Мы можем использовать простой инструмент, когда хотим восстановить видео, которое было загружено с YouTube, но удалено. FoneLab Data Retriever это лучший инструмент для восстановить удаленные или потерянные видео, Используя это программное обеспечение, вы обнаружите, что восстановление данных очень просто. Кроме того, это программное обеспечение имеет бесплатную пробную версию и возможности сканирования, мы можем загрузить и попробовать его в первую очередь.
Для использования этого инструмента требуется всего три шага:
Скачать и установить FoneLab Data Retrieverи запустите программное обеспечение после успешной установки, выберите тип файла и точное местоположение видео, Затем нажмите Сканирование, Если вы забыли, где хранится видео, вам нужно сканировать один жесткий диск за раз.
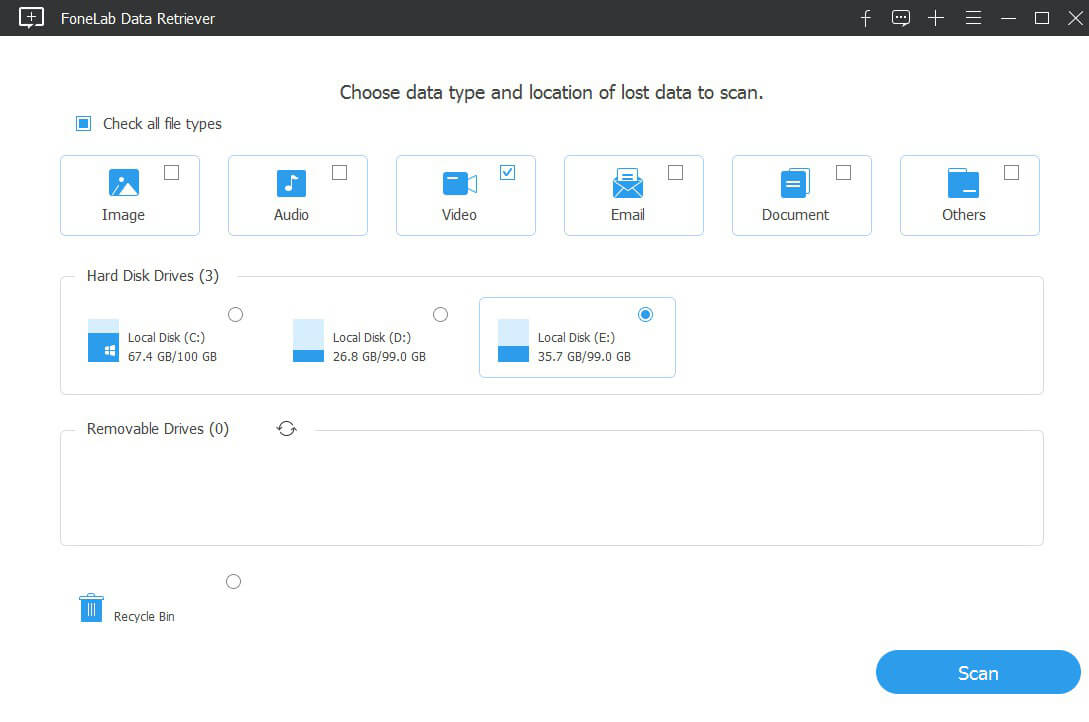
Когда Быстрое сканирование завершено, выберите удаленное видео для восстановления и нажмите Восстанавливать, Если удаленное видео не может быть найдено в результатах быстрого сканирования, нажмите Глубокий анализ.
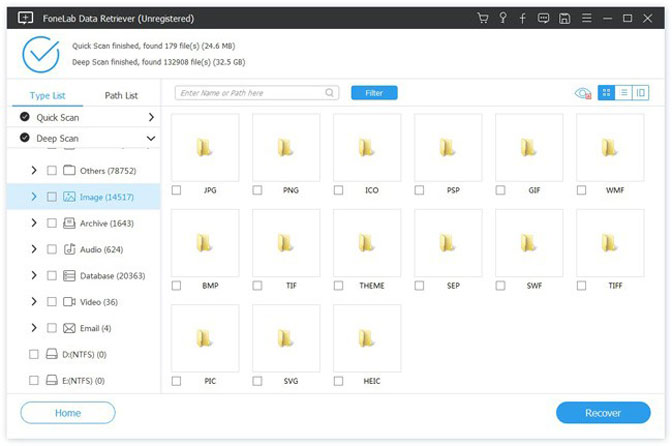
После успешного восстановления нажмите Открыть папку просмотреть восстановленное видео.

Вывод
Эти три метода относятся к восстановлению удаления видео с YouTube, которое может вам помочь. Вам не нужно беспокоиться о том, насколько это сложно. Если вы хотите узнать больше о методе восстановления видео для Mac, вы можете обратиться к как восстановить видео на Mac.
Если у вас все еще есть вопросы, можете оставить нам сообщение.
Восстановление исходного видео на ПК или телефоне
Нет youtube видеоролика в архиве и удалили его с компьютера/телефона? Это тоже исправимо, если есть доступ к устройству, на котором запись была сделана, сохранена или обрабатывалась для последующей загрузки на YouTube.
Существует много программ, которые восстанавливают удаленные файлы с любых носителей, будь то телефон, фотоаппарат или ноутбук. Утилита Recuva — один из наиболее распространенных и эффективных инструментов. Софт анализирует память флешки или жесткого диска, находит сигнатуры ранее записанных файлов и “склеивает” из них полную копию.
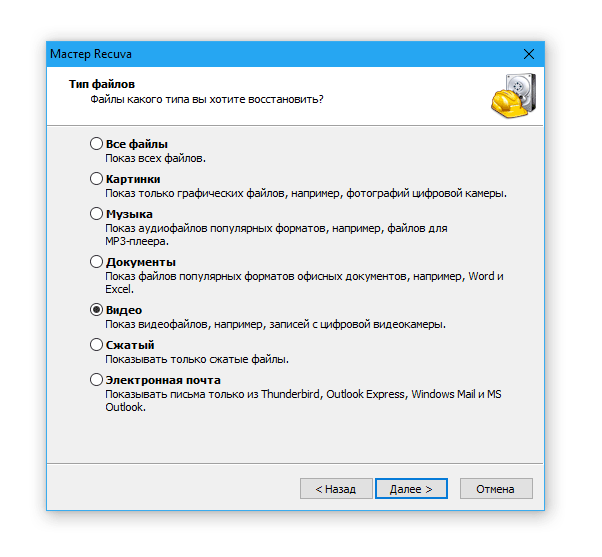
Инструкция по восстановлению видео программой Recuva описывает последовательность действий для восстановления исходников видео.
К слову, есть приложения, которые справляются не хуже Recuva. Например, Active File Recovery, помимо простого восстановления, поддерживает восстановление RAID массивов.
Кроме Active File Recovery, стоит присмотреться к CardRecovery, DiskDigger, EaseUS Data Recovery.
Не сбрасывайте со счетов и . Они помогут, если запись восстановилась не полностью, например, без звука, с пропуском кадров, в низком разрешении, не запускается и пр.
Как восстановить удаленные видео в ютубе
Конечно, можно перезалить видеоролик и не волноваться, но тогда исчезнет вся активность: лайки, комментарии, просмотры и другие отклики. Так как автором контента являетесь вы, то можно с легкость восстановить материал.
При этом важно иметь ссылку на ролик и подключенную партнерскую сеть. Все популярные ютуберы раскручивают свои каналы через партнерки, такие как AIR, которые не только продвигают блогеров, но и помогают решить возникшие вопросы
Справочная поддержка
Справочная служба может помочь восстановить потерянные клипы с вашего аккаунта
Важно, чтобы на профиль было подписано более тысячи человек, а за последний год должно быть более 4000 часов просмотров, кроме того, канал обязан быть участником партнерской программы хостинга
Для восстановления:
Восстановление удаленных оригинальных видеофайлов на пк
Этот способ восстановления видеороликов на ПК позволит пользователям быстро и без проблем вернуть файл. В этом поможет специальное программное обеспечение под названием «Ease US DataRecovery». С помощью нее утерянные клипы из ютуба можно найти всего за три несложных шага. Подходит для Виндовс 7, 8 и 10.
Запустите программное обеспечение для восстановления видео
Включите программу «Ease US DataRecovery Wizard». Укажите местоположение или устройство, с которого был удален видеоролик. Кликните на сноску «Сканирование» для просматривания и поиска файлов.
Найдите удаленные видео
После сканирования перейдите в раздел «Удаленные файлы» и просмотрите клипы, находящиеся там. Для открытия видеоплеера два раза нажмите по найденным файлам.
Восстановите видео
Далее необходимо выбрать медиафайлы, которые нуждаются в восстановлении. Кликните на сноску «Восстановить» и загрузите найденные клипы в безопасной папке на компьютере или в любом другом внешнем устройстве хранения.
