Как обновить операционную систему windows xp
Содержание:
- Скачивание и установка Windows с пакетом установки 1 (SP1) из Центра загрузки Майкрософт
- Что такое уведомление о новых программах
- Обновление до Windows-10
- Что еще важно знать про данные обновление
- Как обновить драйверы на компьютере: пошаговая инструкция со скриншотами
- Использование стандартных средств для обновления Виндовс 10
- Устранение ошибок Центра обновления Windows 7
- Подробная инструкция
- USB-медианосители и антивирусные сканеры
- Настройка автоматического обновления
- Как часто следует обновлять компьютер и программы
- С использованием ISO-образа
- Устранение неполадок при установке Windows с пакетом обновления 1 (SP1)
- Незнание — причина раздражения
Скачивание и установка Windows с пакетом установки 1 (SP1) из Центра загрузки Майкрософт
При наличии проблем с получением пакета обновления 1 (SP1) из Центра обновления Windows можно скачать пакет установки пакета обновления из Центра загрузки Майкрософт, а затем установить его вручную.
Выберите пункт Инструкции по установке, чтобы просмотреть, какие пакеты доступны для скачивания, и запишите название нужного.
Выберите подходящий язык в раскрывающемся списке, а затем нажмите Скачать.
Выберите пакеты, которые необходимо установить, нажмите кнопку Далее, а затем следуйте инструкциям по установке пакета обновления 1 (SP1). Во время установки компьютер может перезагрузиться несколько раз.
После установки пакета обновления 1 Войдите в систему на компьютере. Может отобразиться уведомление о том, успешно ли выполнено обновление. Если антивирусная программа была отключена перед установкой, включите ее.
Что такое уведомление о новых программах
Оповещения о новых программах периодически появляются при наличии новых программ, которые могут повысить эффективность работы компьютера и сети. Вы можете получать подробные уведомления, сообщающие о наличии этих программ для загрузки и установки.
При получении извещения вы можете ознакомиться с предложением и узнать ее подробности. Можно сразу установить обновления, если они вам нужны. Оповещения появляется на ограниченное время и могут быть закрыты, если вы не заинтересовались.
Чтобы включить или выключить уведомления, выполните следующие действия:
- Откройте службу Windows Update.
- На панели слева выберите Настройка.
- Выполните одно из следующих действий.
- Для включения уведомлений о новых программах от Майкрософт, установите флажок Отображать подробные уведомления, если отсутствует новое программное обеспечение Microsoft.
- Чтобы отключить уведомления о новых программах от Microsoft, снимите флажок Показывать подробные оповещения при наличии новых программ от Майкрософт.
- Нажмите кнопку ОК.
Обновление до Windows-10
Прямого способа обновить операционную систему до последней версии уже нет, так как поддержка OS Windows-7 отключена. Пользователям старого программного обеспечения предполагается просто купить лицензию на Вин-10, скачать образ, записать его на DVD диск или флеш-накопитель и установить в стандартном режиме. Но, для лицензионных версий Windows 7 оставили вариант и бесплатного обновления системы. Для этого нужно следовать такой инструкции:
- Устанавливаем все доступные обновления для действующей ОС и проверяем совместимость оборудования с Windows-10.
- Выкачиваем последнюю версию программы Windows 10 Media Creation Tool с сайта разработчика.
- Запускаем программу на ПК, читаем, принимаем условия лицензионного соглашения компании Microsoft и выбираем пункт «Обновить этот компьютер сейчас».
- Дожидаемся полной загрузки пакета данных для обновления системы, проверки соответствия оборудованию и выгрузки требуемых дополнений.
- Уверяемся, что стоит отметка около надписи «Сохранить личные файлы и приложения», а после нажимаем «Установить».
В зависимости от характеристик комплектующих компьютера и скорости интернет соединения, процедура такого перехода на Windows 10 может занять от 2 до 10 часов. Когда работа программы будет завершена, рекомендуют нажать сочетания клавиш «Пуск+I», перейти в меню «Обновление и безопасность» и проверить активацию. Если есть беспокойство за сохранность личных данных в процессе перехода на новую версию операционной системы, то их можно сохранить в облачном хранилище или сделать резервную копию на съемном носителе.
Отказ от поддержки устаревшей ОС Windows-7 не указывает на то, что программным обеспечением больше нельзя пользоваться. Но, чтобы использовать все возможности компьютера и сети интернет нужно переходить на новые версии программного обеспечения. Обновить Windows-7, прямым путем не получится, но можно использовать вспомогательную утилиту от корпорации Microsoft или просто купить лицензию от Win-10.
Что еще важно знать про данные обновление
Помните, что устанавливается Десятка не быстро. Даже чудо современной техники будет обновлять точно не менее часа, а уж старенький ноутбук и того дольше.
Техподдержка некоторых производителей ноутбуков пока не советует обновлять систему по причине продолжающейся отладки выпущенных под Windows 10 драйверов. К примеру, после обновления может не работать звук, некорректно отображаться видео и так далее.
Мы искренне надеемся, что наша статья-помощник по обновлению до Windows 10, была действительно полезной и интересной для вас. Обязательно посетите и другие статьи на нашем сайте, а также делитесь этой информацией со своими друзьями и знакомыми, а мы постараемся сделать еще больше качественного контента.
Как обновить драйверы на компьютере: пошаговая инструкция со скриншотами
Принципы установки драйверов сходны для всех ОС семейства Windows. В любой версии операционной системы от Microsoft драйверы можно ставить либо вручную (через Диспетчер устройств), либо автоматически (с помощью специального программного обеспечения).
Обновление драйверов вручную (через Диспетчер устройств)
Во всех Windows, от XP до 10, ручное обновление драйверов производится через Диспетчер устройств (Device Manager). Диспетчер устройств можно вызвать либо напрямую запустив devicemgr.msc с помощью окна «Выполнить» (Win+R или «Пуск» → «Выполнить»), либо через пункт «Свойства» контекстного меню значка «Этот компьютер» («Мой компьютер» в более ранних версиях Windows), либо через Панель управления.
Доступ к Диспетчеру устройств через контекстное меню иконки «Этот компьютер»:

Меню «Свойства» иконки «Мой компьютер» — самый быстрый способ попасть в Диспетчер устройств
Доступ к Диспетчеру устройств через «Панель управления» → «Система».

В Диспетчер устройств можно попасть через «Панель управления, вкладка «Система»
Диспетчер устройств (Device Manager) в Windows 10 и Windows XP:

Так выглядит диспетчер устройств в последней версии ОС Windows
Как вы можете видеть, внешний вид Диспетчера устройств в разных версиях ОС Windows несколько отличается.

Так выглядит окно Диспетчера устройств в Windows XP
На последнем скриншоте виден жёлтый знак вопроса на пункте «Другие устройства» и знак вопроса с восклицательным знаком на жёлтом фоне на подпункте «Мультимедийное оборудование». Это значит, что в системе не установлены драйверы звуковой карты, и звук не воспроизводится ни в фильмах, ни в играх, ни при попытке воспроизведения музыкальных файлов. Для установки драйвера вручную необходимо раскрыть ветку и для каждого устройства выбрать «Обновить драйвер», после чего указать месторасположение нужного драйвера. Аналогично и с другими устройствами.
Использование стандартных средств для обновления Виндовс 10
Обновиться до новой версии десятки можно несколькими способами. Они включают в себя не только стандартные методы по типу «Центра обновлений» или предварительной оценки системы, но и сторонние программы (Windows 10 Update Assistant и Media Creation Tool), о которых рассказано далее.
Центр обновлений Виндовс
Когда апдейт операционной системы будет готов, то любой желающий сможет скачать его через встроенный «Центр обновлений» на странице настроек. Можно выбрать время установки, перезагрузить девайс, и процесс будет завершен. Если хочется произвести инсталляцию немедленно, то следует действовать по данной пошаговой инструкции:
- Перейти в меню «Пуск» и выбрать программу «Параметры». Также его можно запустить через комбинацию «Win + I».
- Войти в раздел «Обновление и безопасность» и подраздел «Центр обновления Виндовс».
- Произвести проверку обновлений и установить доступные патчи.
- Если в автоматическом режиме ничего найти не удается, то можно попробовать сделать это вручную с помощью помощника обновления Windows 10.
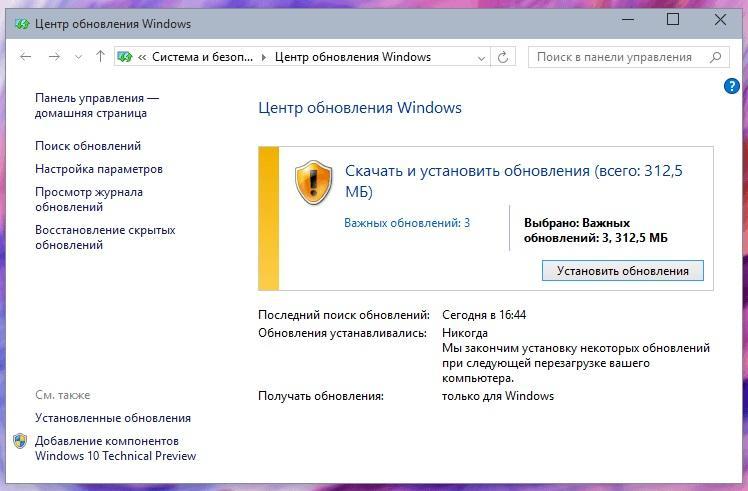
«Центр обновления» Виндовс 10
Программа предварительной оценки Виндовс
Данная программа от Microsoft предоставляет возможность одним из первых тестировать инсайдерские сборки Виндовс 10 и устанавливать обновления на свой персональный компьютер. Все, что необходимо для участия в программе:
- Пройти простую регистрацию и присоединиться к программе предварительной оценки.
- Установить приложение Windows 10 Insider Preview и начать изучать новые функции через загрузки обновлений.
- Оставить отзыв о том или ином билде, чтобы разработчики улучшили его перед окончательным релизом.
Обратите внимание! Создать учетную запись «Майкрософт», если ее еще нет, можно по этой ссылке (https://account.microsoft.com/account), а для скачивания программы переходят сюда (https://insider.windows.com/ru-ru/insidersigninboth)
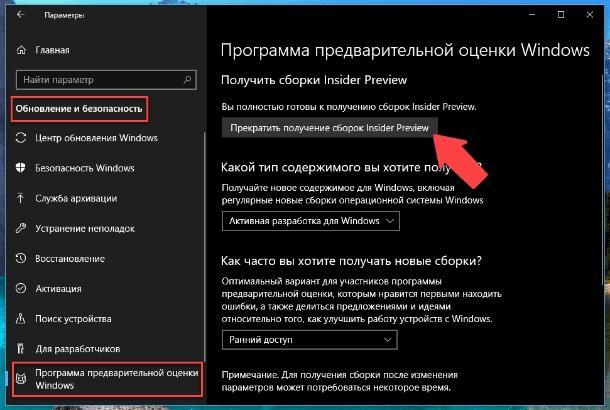
Программа предварительной оценки Виндовс
Устранение ошибок Центра обновления Windows 7
Чтобы устранить ошибки обеовления Windows 7 можно использовать приложение System Readiness Tool (SURT). Скачайте Windows 7 SURT с официального сайта Microsoft. Размер SURT для 64-битной версии Windows 7 составляет около 550 МБ. После завершения загрузки начните установку «Windows 6.1-KB947821-v34-x64.msu». В ответ на вопрос согласитесь установить «HotFix для Windows (KB947821)».

Разрешить установку SURT для завершения. По завершении установки сканирование и устранение проблем запускаются автоматически. Вам просто нужно дождаться завершения процесса. Это может занять до 15 минут или более в зависимости от вашего компьютера.

Теперь попробуйте снова запустить Центр обновления Windows.
Если некоторые проблемы все еще остаются нерешенными, более опытные пользователи могут следовать рекомендациям в разделе » Исправление ошибок Центра обновления Windows «.
Подробная инструкция
Каждый пользователь должен помнить, что после обновления операционки все хранившиеся на устройстве данные будут потеряны
Поэтому перед тем, как установить новую прошивку, следует сделать резервную копию всей важной информации на внешние носители. Так как процесс установки нового ПО занимает не менее 5—10 минут, то стоит зарядить АКБ смартфона
Средствами Андроид

Самым простым способом обновить телефон является установка ПО с официального сайта производителя. Все компании, производящие мобильные девайсы, регулярно выпускают новые прошивки. Их можно скачивать бесплатно, а установка — автоматическая. В результате даже начинающие пользователи смогут довольно легко справиться с поставленной задачей. Чтобы установить новую прошивку, требуется соединение с интернетом по воздуху.
Алгоритм дальнейших действий имеет следующий вид:
- открыть меню настроек девайса и зайти в раздел «Система»;
- прокрутить экран вниз и найти пункт «О телефоне» либо «Об устройстве»;
- зайти в опцию «Обновление системы», а затем нажать кнопку «Проверить сейчас».
После этих манипуляций смартфон соединится с сервером и начнет поиск последней актуальной версии программного обеспечения. В результате на дисплее появится список всех доступных прошивок. Если этого не произошло, то, вероятно, обновление не требуется.
Сторонний софт
Если у пользователя нет возможности выполнить обновление ПО через интернет или планируется установить прошивку от сторонних разработчиков, то это можно сделать вручную с помощью популярной программы ROM Manager. Эта утилита также позволяет создать и бэкап содержащейся на девайсе информации. Однако предварительно придется получить root-права.

После этого пользователю необходимо выполнить следующие действия:
- запустить утилиту и открыть меню «Установить ROM с SD-карты»;
- указать путь к новой версии ПО;
- нажать на кнопку «Сохранить текущий ROM»;
- выбрать пункт «Перезагрузка и установка».

Затем остается согласиться с перезапуском девайса и процесс обновления прошивки запустится. Иногда программа ROM Manager не позволяет установить новое ПО. Чаще всего это происходит при работе с устройствами неизвестных производителей. В такой ситуации может помочь ClockWorkMod Recovery. Эта программа является улучшенным вариантом стандартной рекавери-утилиты и обладает большим функционалом.
Чтобы запустить программу, сначала необходимо выключить девайс. После этого следует нажать на кнопку увеличения громкости. Это универсальный способ входа в меню рекавери. Однако он может не сработать и в такой ситуации следует изучить инструкцию к смартфону. Следует помнить, что навигация по меню утилиты осуществляется с помощью клавиши громкости. Когда ClockWorkMod Recovery будет запущена, то алгоритм действий приобретает следующий вид:
- выбрать пункт wipe data/factory reset для сброса настроек девайса к заводским;
- очистить кэш с помощью опции wipe cache;
- найти строку install zip from sd card и подтвердить выбор с помощью кнопки «Домой» или включения смартфона;
- указать путь к сохраненному архиву с прошивкой и нажать Yes — Install /sdcard/update.zip.
С помощью компьютера
Среди пользователей наибольшей популярностью пользуются программы Kies и New PC Studio. Чтобы обновить Андроид на телефоне через компьютер, необходимо установить на ПК одну и этих утилит, а также подключить телефон с помощью USB-кабеля.

В качестве примера можно рассмотреть работу с Kies. После запуска утилиты необходимо зайти во вкладку «Свойства». Затем следует выбрать опцию «Обновление прошивки и инициализация». Чаще всего программа самостоятельно находит все доступные версии ПО и автоматически установит последнюю.
Следует помнить, что для работы с утилитой необходимо активное соединение с интернетом. При использовании любого способа установки новой прошивки, необходимо держать в уме возможность появления критической ошибки или сбоя. В результате работоспособность девайса будет потеряна. Однако происходит такое редко, а избежать проблем поможет вовремя сделанная резервная копия.
USB-медианосители и антивирусные сканеры
Теперь вы готовы к Windows 10 Mai 2019 Update
Но прежде чем следующим шагом приступить к установке обновления, обратите внимание на две маленькие детали. Как уже пояснила компания Microsoft, инсталляция больших обновлений может прерываться при определенных обстоятельствах, если к системе через USB подключен медианоситель
Причина заключается в том, что при перезапуске во время установки внешним дискам могут быть присвоены другие буквы. Следовательно, перед обновлением следует вытащить из разъемов все USB-флешки и внешние жесткие диски. После апдейта вы сможете подключить все медианосители обратно.
Второй вещью, которая снова и снова становится причиной проблем при больших обновлениях Windows, являются антивирусные сканеры от сторонних разработчиков. Если вы используете встроенный Windows Defender, то вы в безопасности. Если при запуске системы у вас начинает работать другой антивирусный сканер, вы можете удалить его непосредственно перед обновлением, а потом установить обратно.

Теперь вы закончили с подготовкой. Можете откинуться в своем кресле и просто подождать. Но будьте готовы к тому, что ждать придется долго: в первые дни после релиза наплыв пользователей сильно нагружает серверы Microsoft. Компания даже использует принцип распределения обновлений волнами, чтобы немного распределить нагрузку. Так что вполне может возникнуть ситуация, что вы будете готовы к Mai Update, но обновление Windows будет еще недоступно.
Более быстрой альтернативой является скачивание Mai Update в качестве ISO-файла. Для этого к моменту релиза компания Microsoft представит новую версию Media Creation Tool. Через эту утилиту вы сможете обновить свою систему или создать себе загрузочный носитель данных. Он также пригодится, если вы планируете переустановку Windows.
- Как почистить компьютер от пыли, и как часто это нужно делать?
- Как правильно создать резервную копию Windows
Настройка автоматического обновления
Изменить конфигурацию автообновления можно в меню параметров ОС, для этого понадобится:
- Зайти в «Пуск», кликнуть по Параметры.
- Перейти в «Обновление и безопасность».
- Во вкладке «Центр обновления Windows» нажать по пункту «Изменить период активности».


Выполнить подобную настройку можно через другие средства ОС: редактора групповой политики и системного реестра.
Редактор локальной групповой политики
В десятой версии ОС присутствует специальное средство, позволяющее выполнять настройку отдельных компонентов. Для изменения конфигурации автообновления потребуется:
- Нажать Win + R, выполнить команду gpedit.msc.

- Используя древовидную структуру каталогов на боковой панели, перейти по пути «Конфигурация компьютера» → «Административные шаблоны» → «Компоненты Windows» → «Центр обновления Windows».

- В списке файлов найти и открыть «Настройка автоматического обновления».

- Установить отметку напротив пункта «Включено».
- Из выпадающего списка выбрать «4 — авт. загрузка и устан. по расписанию».
- Задать установку по расписанию «0 — ежедневно» и «Автоматически», как указано на изображении ниже.
- Нажать ОК, закрыть окно.

Системный реестр
Задать аналогичную конфигурацию можно в редакторе реестра, для этого необходимо:
- Нажать Win + R, выполнить команду regedit.
- Перейти по пути HKEY_LOCAL_MACHINE\SOFTWARE\Policies\Microsoft\Windows\WindowsUpdate\AU.
- Используя контекстное меню, создать следующие параметры DWORD:
- AUOptions — 4;
- NoAutoUpdate — 0;
- ScheduledInstallDay — 0;
- ScheduledInstallEveryWeek — 1;
- ScheduledInstallTime — 24.
Добавление параметра DWORD происходит следующим образом:
- Нажать ПКМ по свободной области в правой части интерфейса.
- Выбрать «Создать» → «Параметр DWORD (32 бита)».

- Задать новое имя, после чего дважды кликнуть для настройки.

- Вписать в поле «Значение» соответствующее названию параметра число.

После выполнения инструкций окно реестра нужно закрыть, а компьютер перезапустить.
Как часто следует обновлять компьютер и программы
Как можно чаще! Обновление – это лучший способ предотвратить проблемы или исправить их, они усиливают безопасность вашего компьютера.
Самый простой способ установки обновлений в Windows – активировать функцию автоматического обновления. Windows устанавливает все обновления, как только они станут доступны.
Что случится, если не установить обновление
Это потенциальный риск для компьютера, могут возникнуть проблемы в работе системы Windows или программ. Вредоносное программное обеспечение появляется регулярно, оно используют уязвимости в Windows или других программах для нанесения вреда или перехвата контроля над информацией в компьютере.
Обновления Windows и программ призваны исправить эти уязвимости сразу после их обнаружения. При затягивании или игнорировании обновлений, компьютер может стать уязвимым к этим угрозам.
С использованием ISO-образа
Особенность этого метода — установка операционной системы запускается из текущей версии. Никаких настроек в BIOS или UEFI делать не нужно.
Посетите страницу обновления ОС и загрузки инструмента Media Creation Tool. Нажмите на кнопку «Скачать средство сейчас».

В каталоге загрузок операционной системы теперь располагается файл утилиты.

Запустите исполняемый EXE-файл от имени администратора. Для этого щелкните по нему правой кнопкой мыши и выберите соответствующий пункт контекстного меню.

Далее вам будет предложено позволить приложению вносить изменения на устройстве (кнопка «Да»). Некоторое время займет подготовка инструмента к работе.

Утилита начнет работу только после принятия пользователем условий лицензионного соглашения.

Вновь придется некоторое время подождать. Выберите пункт создания установочного носителя и нажмите «Далее». Используйте эту кнопку для перехода к последующим шагам утилиты.

Оставьте предлагаемые по умолчанию язык, выпуск и архитектуру ПК. Вы можете снять «птичку» и определить их вручную.

Нужен пункт, предлагающий сохранить файл образа для последующей записи на установочный носитель (выделен на иллюстрации).

Определите каталог, куда будет сохранен файл ISO-образа операционной системы. Нажмите кнопку «Сохранить».

Динамика скачивания файла (в процентах) будет отображаться на экране.

Действия после того, как образ скачан:
- Откройте каталог, в котором он сохранен
- Двойной щелчок левой кнопкой мыши
- Подсоедините образ в виртуальному дисководу
- Войдите на виртуальный дисковод
- Запустите на выполнение файл «setup» с расширением EXE
- Подтвердите загрузку и установку обновлений
- Ознакомьтесь с условиями лицензионного соглашение. Обновление возможно только, если принять их
- В процессе установки нельзя использовать ПК
- Устройство может быть неоднократно перезагружено
После завершения работы мастера установки ваш ноутбук или настольный ПК — с самой свежей версией ОС. Если процесс прошел успешно, файлы и приложения не исчезли. Но рекомендую перед обновлением сохранить их на дополнительных носителях.
Ранее я написал подробное пошаговое руководство, которое поможет вам установить Windows 10. Рассмотрен также и порядок действий в тех случаях, когда операционная система не загружается.
Предпочитаете своими руками настроить правила обновления операционной системы и софта или полагаетесь на автоматически определенные разработчиками параметры?
Устранение неполадок при установке Windows с пакетом обновления 1 (SP1)
Если при попытке установки пакета обновления 1 (SP1) появляется сообщение о том, что установка не была выполнена, возможно, возникла проблема с Microsoft Store Servicing, который используется для установки обновлений, или антивирусная программа не позволяет установить обновление.
Чтобы устранить проблему, выполните следующие шаги и попробуйте установить пакет обновления 1 (SP1) еще раз.
Скачайте и запустите средство проверки готовности системы к обновлению
Выберите ссылку в таблице, которая соответствует версии Windows, работающей на компьютере.
Ссылка на Центр загрузки Майкрософт
32-разрядная (x86) ОС Windows 7
64-разрядная (x64) ОС Windows 7
На странице Центра загрузки Майкрософт выберите язык и нажмите кнопку Скачать. Загрузка и установка этого средства может занять несколько минут.
Чтобы начать установку сразу, выберите Открыть или Выполнить и следуйте инструкциям. Чтобы скачать файл на компьютер и выполнить установку позднее, нажмите кнопку Сохранить.
На экране автономного установщика обновлений Windows выберите Да или OK.
На экране Установка завершена нажмите Закрыть.
Попробуйте установить пакет обновления еще раз.
Запустите средство устранения неполадок Центра обновления Windows
Если при поиске и установке обновлений операционной системы на компьютере возникают проблемы, запустите средство устранения неполадок Центра обновления Windows, чтобы устранить проблему.
Нажмите кнопку «Пуск» и выберите пункт Панель управления.
В поле поиска введите средство устранения неполадок и выберите Устранение неполадок в списке результатов.
В разделе Система и безопасность выберите пункт Устранение проблем с Центром обновления Windows, а затем следуйте инструкциям.
После устранения неполадок попытайтесь установить пакет обновления снова.
Незнание — причина раздражения
ПК перезагружается на самом интересном месте любимой игры или работы над важным проектом. Расходуется слишком много трафика. Интернет стал медленным. После прочтения руководства по настройке параметров обновления операционной системы вы сможете это исправить.
Автоматически или вручную
Большинство обновлений Windows 10 устанавливаются автоматически, но вы располагаете возможностью в любое время сами посмотреть доступность обновлений.
По умолчанию предлагаются параметры, которые могут не сочетаться:
- С режимом дня
- Графиком работы
- Предпочтениями по проведению семейного досуга
- Скоростью интернет-соединения
- Загруженностью пропускного канала сети
В операционной системе предусмотрен программный инструментарий, необходимый для ее обновления. Сторонний софт не понадобится. Достаточно ознакомиться с простым перечнем доступных пользователю действий.
Доступные параметры обновлений
Вы можете:
- Вручную проверять доступность обновлений и устанавливать их
- Устранять неполадки, которые возникли в ходе обновления ОС
- Определить условия обновления другого софта от Майкрософт
- Настроить уведомления о перезагрузке системы
- Установить период времени, в течение которого ОС не станет автоматически перезагружаться
- Ограничить пропускную способность и объем трафика, выделяемых для скачивания обновлений
