4 варианта устранить проблему с завершением форматирования флешки
Содержание:
- Способ 1: ImageUSB
- Создание загрузочной флешки Windows 10 без использования дополнительных программ
- Чиним с помощью программы
- Основные причины проблем
- Исправление накопителя при помощи программы EaseUS USB Repair Tool
- Создание загрузочной флешки Windows с помощью командной строки (CMD)
- Форматирование для возврата USB накопителя к исходному состоянию
- Утилита HP USB Disk Storage Format Tool
- Опции Ventoy
- Опции и настройки Ventoy
- Как вернуть флешку из загрузочной в обычную
- Как вернуть флешку из загрузочной в обычную
- Утилита diskpart
- Как сделать обычную флешку из загрузочной
- Чиним с помощью программы
- Используем Mac OS
- Заключение
Способ 1: ImageUSB
Отличительной особенностью утилиты является то, что разработчики предусмотрели возможность записывать данные на несколько флешек одновременно. Их количество ограничивается только количеством портов USB. Это позволяет сэкономить существенное количество времени.
Для того, чтобы сделать клон флешки или карты памяти, придерживайтесь простой инструкции:
- Скачайте ImageUSB в любую папку жесткого диска и распакуйте архив;
- Запустите исполняемый файл ImageUSB.exe. Появится окно утилиты;
- На первом шаге выберите один из подключенных к ПК съемных USB-устройств, полный перечень которых отображён в списке;
- На втором шаге будут показаны все возможные настройки и операции, связанные с носителем: создание нового образа флешки или карты памяти, либо запись образа на накопитель. Также доступны такие функции, как удаление всех данных с носителя и форматирование (конверсия в другую файловую систему); Выберите нужное Вам действие — Create image from USB drive.
- Выберите или введите путь директории, куда Вы хотите поместить клон выбранного носителя;
- Подтвердите начало процесса клонирования, нажав на кнопку Create («Создать»).
- Дождитесь, пока программа создаст точную копию флешки или карты памяти на накопителе. Это может занять несколько минут, особенно если данных много.
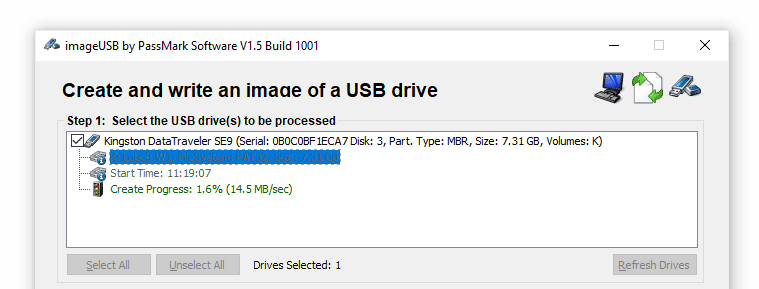
Утилита работает как на 32-битной, так и на 64-битной версиях операционной системы Windows. Интерфейс недавно был переведён на русский язык, поэтому с пониманием программы не возникнет проблем даже у неопытного пользователя.
Создание загрузочной флешки Windows 10 без использования дополнительных программ
ОС Windows имеет полный спектр программ для создания загрузочной флешки. Единственным минусом является отсутствие качественного интерфейса: все действия требуют участия пользователя в то время, как в сторонних утилитах достаточно одного нажатия на кнопку для получения результата.
Через копирование файлов
Самый простой способ создания загрузочной флешки — копирование содержания образа на USB-накопитель. Однако проблемой может стать качество созданной информации. Не всегда флешка воспринимается компьютером как загрузочная из-за некоторых метаданных, которые записываются вместе с файлами. Также возможны некоторые другие ошибки.
- Открываем папку с образом Windows. Щёлкаем по нему правой кнопкой и нажимаем «Подключить». Эта команда смонтирует виртуальный DVD-привод и загрузит в него файлы из образа.Через пункт «Подключить» монтируем образ в виртуальный привод
- Открываем виртуальный привод, выделяем все файлы мышкой или комбинацией клавиш Ctrl + A, щёлкаем правой кнопкой по одному из файлов и в контекстном меню выбираем «Копировать».Выделяем все файлы, чтобы скопировать
- Переходим в раздел отформатированной флешки, кликаем правой кнопкой по пустому месту в окне и выбираем пункт «Вставить». Также можно использовать «горячую» комбинацию клавиш Ctrl + V.Пункт «Вставить» в контекстном меню переносит файлы на флешку
- Ожидаем, пока файлы запишутся на флешку (время зависит от объёма данных и самого накопителя), после чего девайс можно будет назвать загрузочным.
С помощью «Командной строки»
Создание загрузочной флешки с помощью «Командной строки» представляет собой весьма трудоёмкий процесс, требующий внимания пользователя:
Открываем инструмент «Командная строка». Для этого нажимаем комбинацию клавиш Win + R, вводим команду CMD и нажимаем «OK».Запускаем «Командную строку» с помощью окна «Выполнить»
Вводим команду diskpart и нажимаем Enter. Этой командой была запущена утилита для работы с разделами дисков.Запускаем программу для работы с дисками
Вводим команду list disk для вывода списка подключенных дисков. По размеру раздела определяем, какой ID имеет флешка для того, чтобы работать с ней.В списке файлов находим флешку
Прописываем команду для работы с определённым диском: select disk 1, где 1 — ID флешки (в вашем случае цифра может быть другой).Команда select disk позволяет работать с одним диском
Вводим команду clean для быстрого форматирования флешки. Если вы заранее провели форматирование способом, описанным выше, то переходите к следующему шагу в инструкции.
Вводим команду create partition primary для создания первичного раздела.Командой create partition primary создаём первичный раздел на накопителе
С помощью следующих команд выбираем созданный раздел и делаем его активным:
select partition 1;
active.Командами select partition и active делаем раздел активным
Форматируем новосозданный раздел. Вводим команду format fs=FAT32 и ждём окончания процесса.Форматируем раздел после создания командой format fs=FAT32
Далее командой assign letter=T присваиваем разделу название. Букву можно выбрать любую, но не стоит брать ту, которая используется другим разделом
Важно запомнить название, так как оно будет использоваться ниже.Команда assign letter=(буква) присваивает разделу имя
На этом работа с утилитой diskpart закончена, потому завершаем её работу командой exit.
На этом подготовительные работы для создания загрузочной флешки закончены. Осталось только скопировать данные со смонтированного образа на накопитель с помощью «Командной строки». Вводим две команды:
- bootsect /nt60 T:, где буква T — название созданного вами раздела на флешке;
- xcopy G:*.* T: /E /F /H, где буква G — виртуальный привод, на который смонтирован образ Windows, T — название раздела флешки, остальные буквы — атрибуты команды.
Вторая команда запустит процесс копирования. Обязательно дождитесь завершения процедуры, она может занять некоторое время. Об окончании копирования будет свидетельствовать строчка «Скопировано файлов: …».
Дожидаемся окончания копирования всех файлов на флешку
Чиним с помощью программы
Мы будем использовать приложение HP USB Disk Storage Format Tool, для этих же целей подойдут Partition Magic или Acronis Disk Direct. Принцип работы тот же самый, мы переформатируем флешку в нужный формат: FAT, FAT32 или NTFS, например. Замысловатого ничего нет, находим и скачиваем программу, запускаем её и перед нами появляется вот такое окошко.
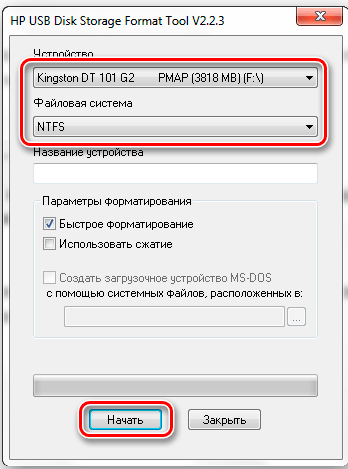
- В первом поле «Device» выбираем нашу флешку.
- В поле «File system» выбираем ту файловую систему, которая вам необходима. Если вы не до конца представляете, что вам нужно, то выбирайте NTFS. Если ваш компьютер или ноутбук не очень новые, то, возможно, они не смогут прочесть NTFS, пробуйте в таком случае FAT или FAT
- Volume label — смена имени накопителя.
- Обязательно ставим галочку на быстром форматировании (Quick Format), иначе форматирование затянется надолго. В зависимости от мощности компьютера полное форматирование может продлиться полчаса, чуть более или менее.
- Жмём кнопку «Start», подтверждаем начало обработки, ждём пару минут и довольствуемся результатом.
Основные причины проблем
Есть несколько ситуаций, при которых может пропасть информация со съемного носителя:
- Данные были удалены человеком случайно или в результате необдуманных действий. Наиболее распространенная причина, восстановить информацию в этом случае проще всего.
- Сбой в файловой системе. Чаще всего случается, если носитель был неправильно извлечен. В большинстве случаев данные восстановить возможно.
- Повреждение флеш-носителя (электрические, механические). В этом случае следует использовать услуги специалистов, своими силами с такой задачей справиться не удастся.
Когда с накопителем что-то произошло, то увеличить шансы на восстановление можно, если:
- повторно не форматировать;
- ничего не записывать;
- не создавать папки.
После удаление информация не отправляется полностью в корзину и не стирается. Сначала удаляются данные из файловой таблицы. Поэтому вернуть их обратно возможно, применяя специальный софт.
Исправление накопителя при помощи программы EaseUS USB Repair Tool
Утилита используется при условии, что вышеперечисленные решения не помогли. Этf программа предназначена для восстановления файлов. Она подходит в качестве решения при программном сбое и форматирование флешки пользователем самостоятельно. После восстановления файлов необходимо использовать специальные программы для форматирования. Исправление повреждений с помощью программы EaseUS USB Repair Tool осуществляется практически для всех случаев потери доступа.
- Чтобы определить, какие файлы доступны для восстановления, необходимо вставить флешку и выбрать ее в списке накопителей, нажать “Сканировать”.
- Запустить быстрое или глубокое сканирование, чтобы найти все существующие файлы.
- После поиска в лицензионной версии можно выбрать соответствующие файлы и нажать кнопку восстановления. Это даст возможность извлечь их из поврежденного носителя.
Создание загрузочной флешки Windows с помощью командной строки (CMD)
Данный способ предназначен для пользователей, которые не ищут простых путей, которые часто экспериментируют с установкой различных версий Windows, так как создание таким образом загрузочной флешки делает ее универсальной. Она становиться загрузочной для любой операционной системы Windows будь-то XP, 7-ка или 8-ка, достаточно просто распаковать и скопировать на нее образ системы
И так, начнем. Создание загрузочной флешки осуществляется непосредственно из самой операционной системы Windows 7, при помощи командной строки.
Для этого подключаем нашу флешку и запускаем Командную строку. Открываем меню ПУСК в поле «Найти программы и файлы» вводим команду и нажимаем Enter
Так же воспользоваться сочетанием клавиш Win+R , в появившемся окне ввести команду и нажать OK.
В появившемся окне вводим команду, которая позволяет управлять дисками
Отображаем список всех устройств командой
Перед нами все диски подключенные к компьютеру. Найдите свою флешку, у нас она обозначена как Диск 3, у вас же может быть другая цифра, отнеситесь к этому очень серьезно, так как если вы выберите не тот диск, то можете отформатировать вместо вашей флешки локальный том вашего жёсткого диска.
Вводим следующую команду с номером нашей флешки
Диск выбран
Далее вводим команду, которая произведёт удаление всех файлов на нашей флешке
Теперь создаем основной раздел на нашей флешке, введя команду
Раздел создан успешно
Выбираем созданный раздел, введя команду
Чтобы использовать выбранный раздел как загрузочный, его нужно сделать активным. Для этого вводим команду
Теперь нужно отформатировать флешку под нужный формат файловой системы, в нашем случаи это NTFS. Форматирование осуществляется командой
Если же Вы не хотите долго ждать пока диск отформатируется, можно воспользоваться командой для быстрого форматирования
По завершении процесса появится надпись «Программа DiskPart успешно отформатировала том»
Теперь присвоим флешке букву командой
Далее выходим из командной строки введя команду
Готово. Осталось только просто скопировать файлы с диска или распакованного образа операционной системы на нашу флешку и всё, она будет у нас загрузочная и можно установить с неё Windows 7
Вот теперь и Вы можете легко создать загрузочную флешку Windows 7 любым удобным для вас способом.
Форматирование для возврата USB накопителя к исходному состоянию
Во многих случаях, когда речь идет о загрузочной флешке сравнительно небольшого объема со стандартными дистрибутивами Windows 10, 8.1 или Windows 7, для возврата её в обычное состояние достаточно выполнить простое форматирование. Но не всегда (о чем в следующей части инструкции), а потому, прежде чем использовать этот метод, рекомендую выполнить следующие шаги:
- Нажмите клавиши Win+R на клавиатуре, введите diskmgmt.msc в окно «Выполнить» и нажмите Enter (Win — клавиша с эмблемой Windows).
- В нижней части окна управления дисками найдите вашу флешку и посмотрите: содержит ли она один единственный раздел и никаких дополнительных разделов или незанятого пространства (скриншот слева) или более одного раздела, а также раздел и незанятое пространство (скриншот справа).
Если на флешке всего один раздел, можно смело её форматировать в нужную вам файловую систему в проводнике (правый клик по накопителю — форматировать) или прямо в «Управлении дисками», нажав правой кнопкой по разделу и выбрав пункт «Форматировать».
Всё что вам нужно будет сделать — выбрать файловую систему (тут может быть полезным: NTFS или FAT32 — что правильнее выбрать для флешки). После форматирования накопитель перестанет быть загрузочным и станет обычным съемным накопителем, как и раньше.
Если же на флешке присутствует более одного раздела, или раздел и незанятое пространство, переходим к следующей части инструкции.
Утилита HP USB Disk Storage Format Tool
Очень простая фирменная утилита от компании HP, которая выполняет глубокое форматирование и избавляет накопитель от всевозможных ошибок. Софт представляет собой portable-версию и поддерживает только английский язык, но это не страшно, потому что интерфейс здесь очень простой, да и функционал узкоспециализированный. Запускать утилиту нужно от имени администратора, иначе при попытке форматирования флешки вы увидите ошибку.

После запуска программы вы увидите небольшое окно. В нем, в графе «Device» нужно выбрать один из подключенных накопителей. Затем укажите тип желаемой файловой системы после процесса реанимации. В графе «Volume label» укажите имя устройства, которое будет отображаться в операционной системе. Желательно выполнять тщательное форматирование, оставив пункт «Quick Format» пустым.
После всех указанных настроек нажмите «Start». Вы увидите предупреждение, которое говорит о том, что все данные с накопителя будут стерты. Поэтому заранее скопируйте с флешки все файлы, которые вам нужны.

Время завершения операции зависит от множества факторов и обычно составляет от 5 до 40 минут. Быстрое форматирование (галочка напротив пункта «quick format») ускоряет процесс форматирования, но не дает гарантии, что накопитель больше не будет конфликтовать с разным ПО и железом. Шкала, отображающая прогресс форматирования может останавливаться на месте. Не пугайтесь и в любом случае дождитесь окончания процесса. В некоторых случаях HP USB Disk Storage Format Tool не спасает накопитель от ошибок. Поэтому, мы рекомендуем попробовать и другие утилиты, которые нацелены на восстановление исходного состояния флешки.
Опции Ventoy

Первый пункт — Поддержка Secure Boot
Secure boot (в переводе «безопасная загрузка») — это функция UEFI. Напомню, что UEFI — это программное обеспечение, пришедшее на замену уже устаревшему BIOS.
Так вот, функция Secure boot призвана защитить компьютер во время загрузки от запуска вредоносного когда.
С одной стороны функция полезная, но в ряде ситуаций она не позволит загрузить компьютер с флешки. Именно поэтому ее обычно рекомендуют отключать в UEFI.
Данная опция Ventoy позволяет определяться флешке даже с включенным Secure Boot. Но стоит знать, что активация этого пункта приведет к невозможности запуска флешки на компьютерах с BIOS. Поэтому я бы оставил здесь все по умолчанию и включил бы этот пункт только в случае возникновения проблем при загрузке с флешки.
Далее можем задать стиль разметки разделов.

По умолчанию здесь выбрана MBR и для работы Ventoy нет особой разницы какой стиль разметки выбран (MBR или GPT). Этому вопросу посвящена отдельная заметка в справочной системе утилиты на официальном сайте и если в двух словах, то в подавляющем большинстве случаев MBR будет работать и поэтому можно оставить все как есть. Однако некоторые новые компьютеры не воспринимают MBR, а значит не увидят флешку. В таких ситуациях нужно будет использовать стиль разметки GPT.
Если флешка имеет значительный объем и вы бы хотели ее использовать не только в качестве загрузочной, то можно создать на ней дополнительный раздел, на который в последствии сможете скопировать нужные вам файлы. Например, на такой раздел можно скопировать установочные файлы нужных вам программ. В итоге, переустановив Windows с помощью загрузочной флешки вы в дальнейшем сможете ее использовать для установки программ на компьютер. Также в этом разделе можно хранить и любые другие нужные вам файлы.
Размер дополнительного раздела задается в гигабайтах или мегабайтах. Для примера выделю на флешке дополнительный раздел объемом в 2 Гб. Фактически будет создан не раздел, а неразмеченая область указанного объема и мы сможем в ней создать столько разделов, сколько будет нужно. Чуть позже мы вернемся к этому вопросу и создадим дополнительный раздел на флешке.

Теперь в окне программы появилось значение -2Гб, которое указывает на то, что раздел Ventoy будет меньше размера флешки на это число гигабайт.

Запускаем создание флешки. Программа дважды предупредит о том, что флешка будет отформатирована, а данные на ней утеряны. Судя по всему, не все понимают этот момент, поэтому разработчики утилиты ввели двойное подтверждение для пользователя.
Утилита будет установлена на флешку.
Опции и настройки Ventoy
В нижней части окна Ventoy выводится информационная строка, в которой перечислены клавиши управления программой.
Клавиша F1 включает режим Memdisk. В обычном режиме при запуске какого-то файла в память помещается только загрузочная информация. При включении режима Memdisk весь файл будет помещен в память. Этот режим может быть использован при запуске программ на компьютерах с устаревшим BIOS. При этом речь идет о небольших программах. Не стоит пытаться в этом режиме запустить установку Windows. Повторное нажатие F1 отключает режим Memdisk.
Клавиша F2 открывает меню Power, из которого мы можем перегрузить или выключить компьютер.
Клавиша F3 включает режим TreeView, то есть позволяет отобразить файловую структуру.

Теперь в меню выводятся не все файлы раздела, а мы можем перемещаться по ранее созданным папкам. Это может быть удобно при значительном количестве файлов. Если файлов немного, то можно обойтись обычным алфавитным меню.
Клавиша F4 — LocalBoot. Позволяет загрузить компьютер с одного из локальных дисков, которые есть на жестком диске или SSD компьютера, но при условии что на них есть загрузочный сектор. Либо можем попытаться определить загрузчик Windows или GRUB и загрузить компьютер с его помощью.

Клавиша F5 — Tools, позволяет управлять некоторыми настройками утилиты.

Во-первых, здесь можно изменить разрешение экрана, что может быть полезно в том случае, если у вас большой монитор. Можно сделать разрешение поменьше и тогда меню будет более крупным.
Также здесь можно проверить файл конфигурации плагинов.
Плагины в Ventoy — это очень специфическая тема. Есть целый раздел в справочной системе, который посвящен плагинам. С помощью них, например, можно установить пароль на запуск Ventoy или автоматически запускать режим Memdisk. Это специализированные инструменты, предназначенные в первую очередь для системных администраторов, и не думаю, что они будут востребованы у обычных пользователей. Как и ExMenu, вызываемое клавише F6. Это меню создается заранее с помощью файла конфигурации. При желании всю необходимую информацию по созданию подобных конфигурационных файлов или по работе плагинов вы сможете найти на официальном сайте.
Как вернуть флешку из загрузочной в обычную

Загрузочная флешка не всегда подходит для использования в качестве накопителя. Рассказываем, как это исправить.

Каждый раз, когда требуется переустановить операционную систему, пользователь создает загрузочную флешку с чистой Windows. После инсталляции многие думают, что такой флешкой можно продолжать пользоваться, просто стерев с нее все файлы образа, однако это не так. В ходе эксплуатации такого накопителя могут возникнуть различные ошибки. То система отказывается видеть подсоединенное устройство, то чтение/запись данных проходит неудачно и так далее. Вина таких неприятностей — флешка, из которой делали загрузочный накопитель. Сегодня мы расскажем вам, как из загрузочной флешки сделать обычную.
Кто-то, наверняка, скажет, что для дальнейшего использования, флешку с образом операционной системы необходимо отформатировать. Но, как показывает практика, этого достаточно не всегда. Вышеупомянутые проблемы могут возникать и после форматирования с помощью стандартных средств Windows. Чтобы с накопителем не возникало никаких неполадок, потребуется прибегнуть к специализированным утилитам.
Как вернуть флешку из загрузочной в обычную

Ранее мы учились создавать загрузочную флешку. А теперь пришло время узнать, как при необходимости сделать эту флешку обычной, то есть вернуть в исходное состояние.
Обычное форматирование тут не может, поскольку во флеш-накопитель интегрируется служебный файл, от которого так просто не избавишься. Решать эту задачу мы будем разными способами.
Способ 1. HP USB Disk Storage Format Tool
Данная программа специализируется на возвращении флешкам работоспособного состояния, поэтому в нашем случае отлично себя покажет.
1. Подключите флешку к вашему компьютеру и запустите раннее установленную программу. В пункте «Device» выберите подключенный флеш-накопитель.
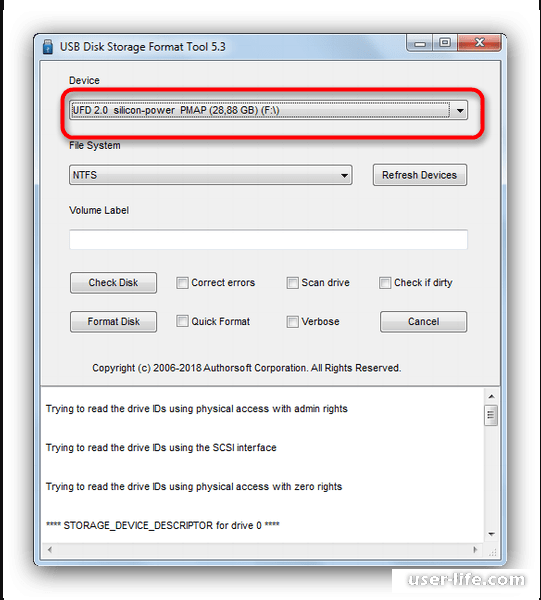
2. В разделе «File System» выбирается файловая система, в которую будет отформатирован накопитель.
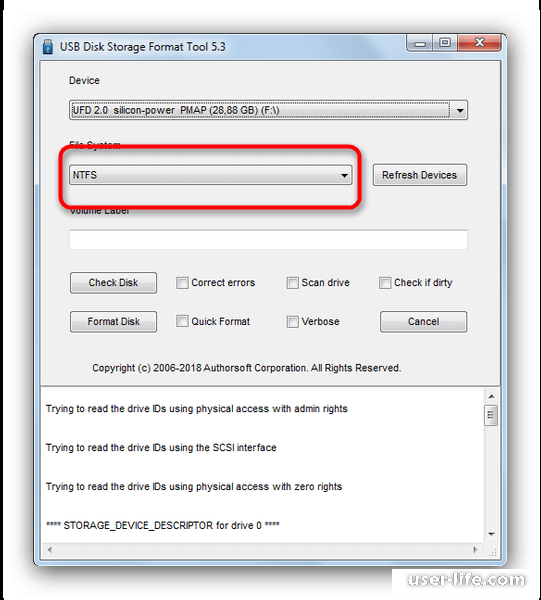
3. «Volume Label» отвечает за изменение имени флешки.
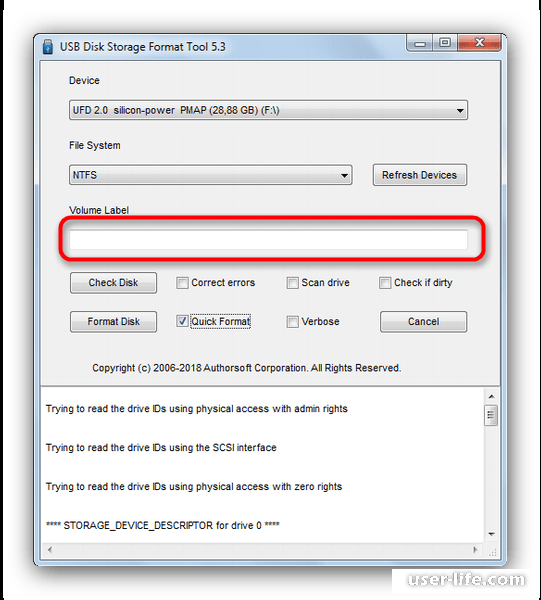
4. Далее поставьте галочку слева от надписи «Quick Format», это позволит ускорить процесс и минимизировать риск возникновения проблем при форматировании.
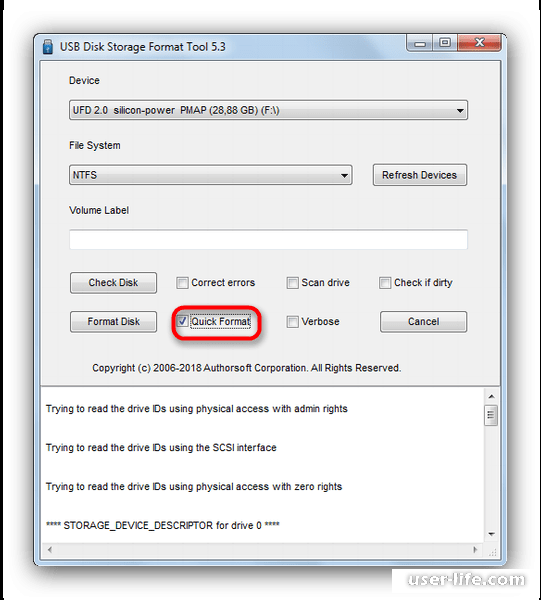
5. После указания параметров настройки, можно переходить к форматированию диска с помощью соответствующей кнопки:
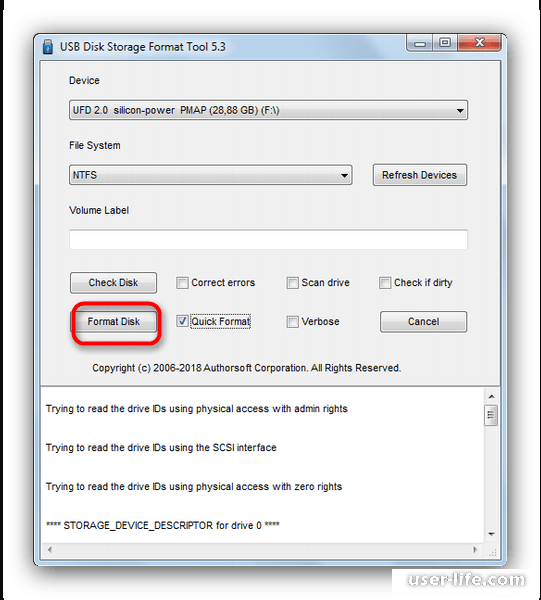
Процесс займет примерно 30 минут, так что не ждите быстрого результата.
6. В некоторых случаях HP USP Disk Storage Format Tool может не распознавать флеш-накопитель, поэтому придется воспользоваться другим способом.
Мы уже знакомились с этой популярной утилитой, которая позволяет не только создавать загрузочные флешки, но и возвращать их в исходное состояние.
1. Запустите установленную программу, затем в графе «Устройство» выберите подключенную флешку.
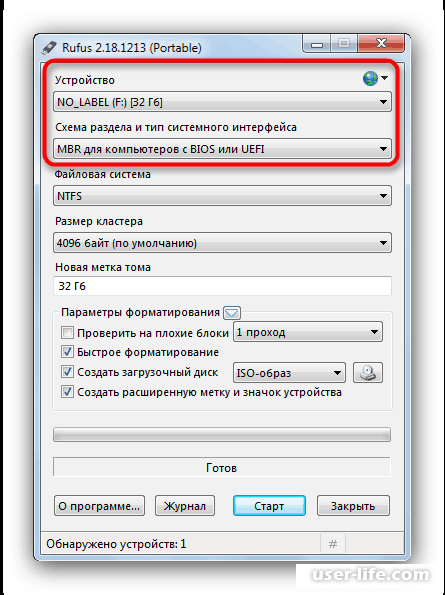
2. Следующие пункты указываем также, как показано на рисунке ниже:
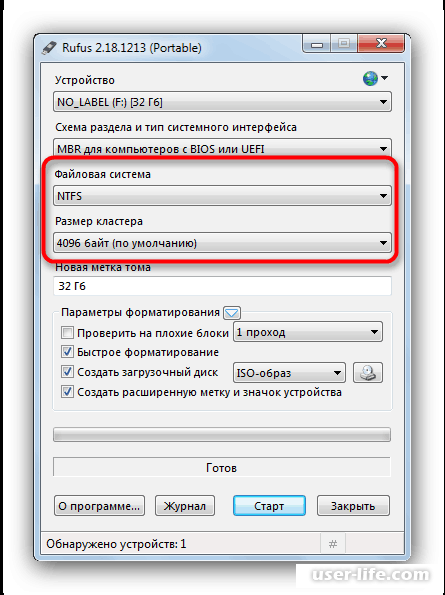
3. Метка тома отвечает за изменение названия флешки (только английские буквы).
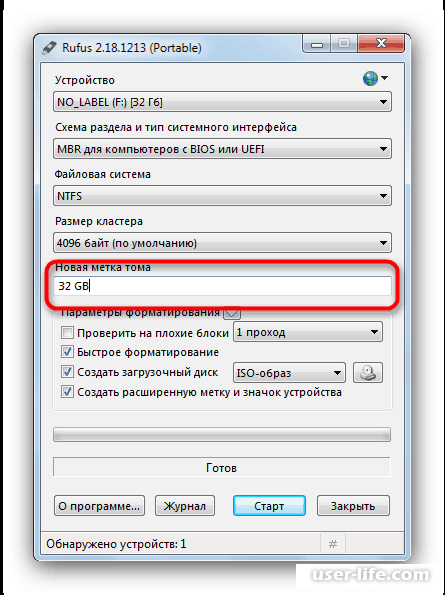
4. В следующем разделе поставьте галочки также, как показано ниже:
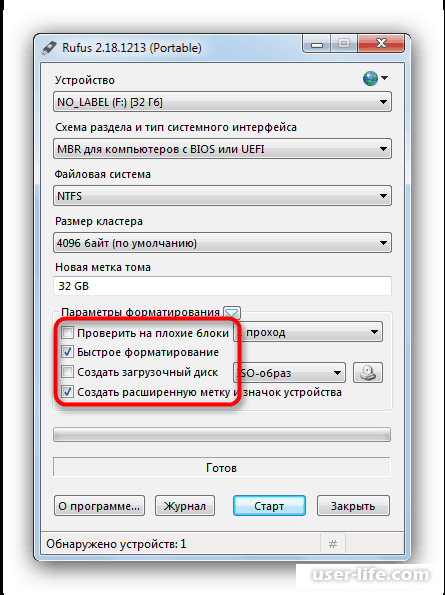
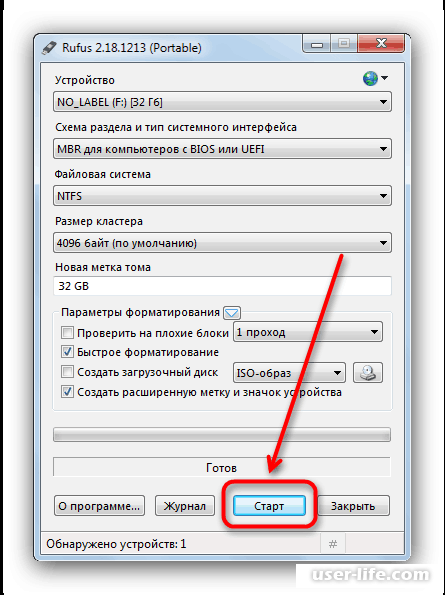
6. После окончания процесса вытащите устройство из компьютера, затем вставьте снова, чтобы проверить изменения.
Rufus также может плохо распознавать некачественные модели флешек, в противном случае придется использовать нижеуказанный способ.
Способ 3. Команда Diskpart
В данном случае мы используем встроенный инструмент операционной системы, а именно командную строку.
1. Запустите командную строку, зажав горячую клавишу Win+R, затем в появившемся окне вписав команду «cmd».
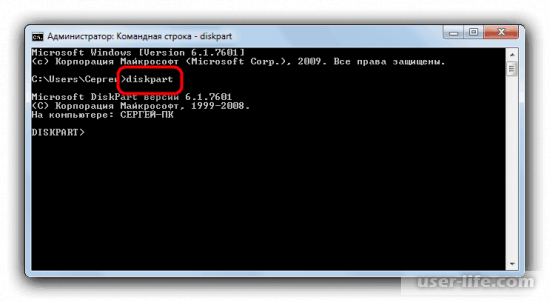
2. Введите в командной строке команду list disk.

3. В появившемся списке отобразятся хранители памяти на вашем компьютере. Найдите название и размер флешки, затем воспользуйтесь командой select disk и добавьте номер накопителя после пробела. Например select disk 1.

4. Введите команду clean, чтобы полностью очистить раннее выбранный накопитель.
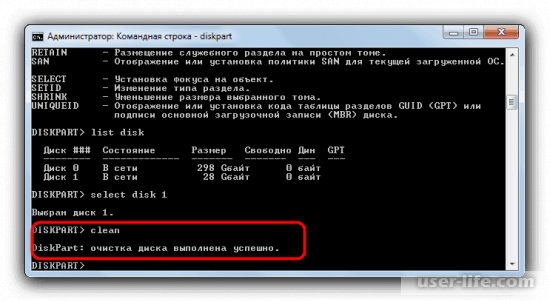
5. С помощью команды create partition primary вы пересоздадите корректную разметку на флешке.
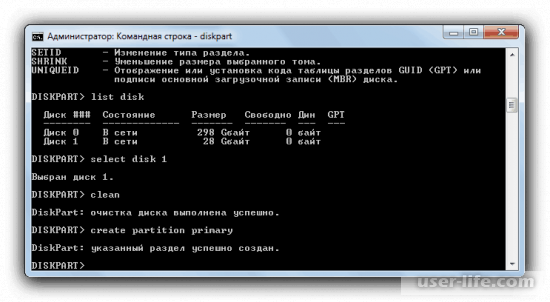
6. Далее воспользуйтесь командной active, чтобы активировать том.
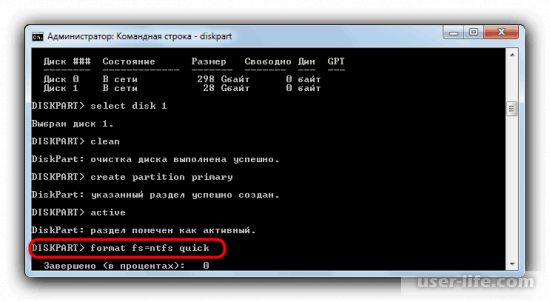
7. Теперь займемся форматированием. Для старта процесса введите команду format fs=ntfs quick (основная команда форматирует накопитель, ключ «ntfs» устанавливает соответствующую файловую систему, а «quick» — быстрый тип форматирования).
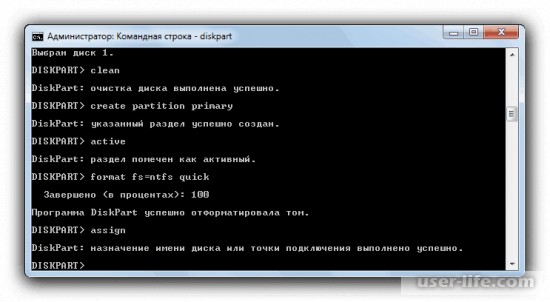
8. После окончания процесса введите команду assign, чтобы дать название имени тома.
8. Введите команду exit и закройте командную строку. Ваш накопитель должен вернуться в исходное состояние.
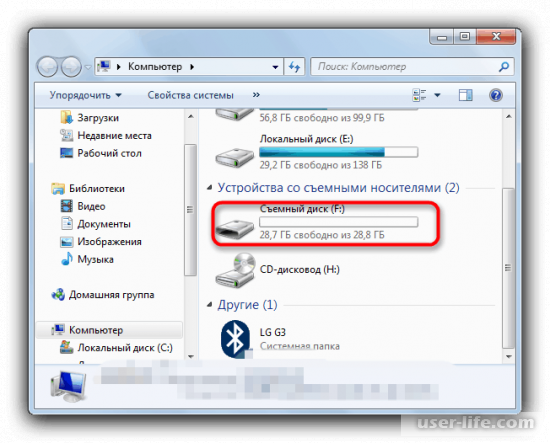
Данный способ является наиболее реализуемым из всех трех, но пользователя может оттолкнуть сложность его реализации.
Вышеописанные методы подходят для пользователя любого уровня. Надеемся, вам помогла наша статья.
Утилита diskpart
Возможности операционной системы Windows очень широки. Ниже мы расскажем, как загрузочную флешку сделать обычной с помощью штатных средств. Diskpart — консольная утилита для управления разделами жестких дисков.
- Введите в поисковике «Командная строка» и выберите пункт «Запуск от имени администратора».
Это далеко не все методы, которыми можно вернуть загрузочную флешку в исходное состояние, но рассказывать обо всех способах нет смысла. Как правило, любая из трех описанных утилит справляется со своей задачей и после этого накопитель работает без нареканий.
Как сделать обычную флешку из загрузочной
«Просто форматируй, удаляй внутренности, и всё!» — стандартный ответ диванных монахов на нередкий вопрос от неопытного пользователя: «Как из загрузочной флешки сделать обычную?». Не всё так просто, друзья, не каждый USB-флеш-накопитель можно считать загрузочным и не каждый можно «вернуть к жизни» простым форматированием. Давайте разбираться!
Методика восстановления флешки из загрузочной требует наличия Mac OS.
Чиним с помощью программы
Мы будем использовать приложение HP USB Disk Storage Format Tool, для этих же целей подойдут Partition Magic или Acronis Disk Direct. Принцип работы тот же самый, мы переформатируем флешку в нужный формат: FAT, FAT32 или NTFS, например. Замысловатого ничего нет, находим и скачиваем программу, запускаем её и перед нами появляется вот такое окошко.
- В первом поле «Device» выбираем нашу флешку.
- В поле «File system» выбираем ту файловую систему, которая вам необходима. Если вы не до конца представляете, что вам нужно, то выбирайте NTFS. Если ваш компьютер или ноутбук не очень новые, то, возможно, они не смогут прочесть NTFS, пробуйте в таком случае FAT или FAT
- Volume label — смена имени накопителя.
- Обязательно ставим галочку на быстром форматировании (Quick Format), иначе форматирование затянется надолго. В зависимости от мощности компьютера полное форматирование может продлиться полчаса, чуть более или менее.
- Жмём кнопку «Start», подтверждаем начало обработки, ждём пару минут и довольствуемся результатом.
Используем Mac OS
Для этого способа нам необходима операционная система Mac OS, нам необязательно устанавливать её на одно из наших устройств, хватит и виртуальной машиной с установленной на ней системой. Не забываем подключить флешку к виртуальной машине.
Открываем строку поиска и вводим слово «disk», в выпавшем меню с результатами нас интересует строчка «Дисковая утилита». Скорее всего, этот результат будет на первом месте с пометкой «Лучшее совпадение».
Открывается новое окно с дисковой утилитой, выполняем следующие действия:
- Слева в колонке находим наше устройство, выбираем его.
- В области «Схема разделов» выбираем «Раздел 1» в выпадающем меню.
- Спускаемся чуть ниже на кнопку «Параметры» и в появившемся окне ставим радиопереключатель в состояние «Основная загрузочная запись».
- Устанавливаем формат «MS-DOS (FAT)».
- Задаём любое имя.
- Жмём кнопку «Применить».
- В появившемся окне нажимаем на кнопку «Раздел диска».
- После выполнения операции окно можно закрывать и отключать накопитель от виртуальной машины.
- Открываем проводник на нашей родной Windows и радуемся ожившему устройству.
Заключение
Итак, мы разобрались, как из установочной флешки сделать обычную, основной нюанс данной проблемы — её очень редко можно решить обычным форматированием в проводнике Windows, но в других системах, таких как Mac OS, или специализированных программах, это вполне реально осуществить. Если предложенные способы вам не подошли по каким-либо причинам, то воспользуйтесь другими программами, которые были предложены выше.
Не стоит забывать, что не все девайсы можно вылечить, может оказаться, что на устройстве повреждена микросхема, и тогда никакие манипуляции не помогут вам вернуть рабочее состояние вашего накопителя.
