Очистка буфера обмена в windows 10
Содержание:
- Как очистить буфер обмена Windows 10, 7
- Очищаем буфер обмена Windows 10: ручная очистка
- Как в Windows 10 просмотреть содержимое журнала буфера обмена.
- Как посмотреть буфер обмена на Windows 10 и убрать оттуда данные
- Проверьте значения реестра
- Буфер обмена в Windows 10
- Что такое буфер обмена. Программы — менеджеры для работы с буфером
- Обращение к буферу обмена стандартными средствами Windows
- Как посмотреть буфер обмена на Windows 10 и убрать оттуда данные
- Очищаем буфер с помощью командной строки
- Функции буфера
- Программа для работы с буфером обмена
Как очистить буфер обмена Windows 10, 7
Есть несколько способов выполнить это:
- создать ярлык для очистки обменника;
- использовать комбинацию горячих клавиш;
- произвести очистку при помощи вызова командной строки.
Создание ярлыка для очистки буфера обмена
Для реализации этого способа необходимо правой кнопкой мыши щелкнуть по свободному рабочему стола и выбрать опцию «Создать ярлык». Далее необходимо дать ярлыку соответствующее название, например, «Очистка обменника». Изменение настроек сохраняется, готовый ярлык закрепляется на панели задач. Теперь можно очищать этот фрагмент системной памяти компьютера или ноутбука в любое время.
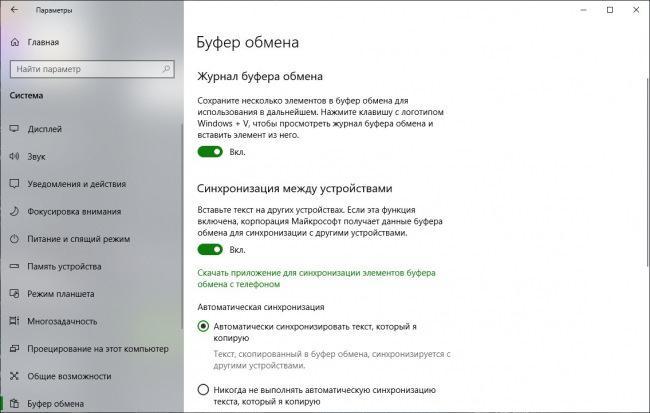
Если в обменнике находится один текст, просмотреть его можно будет только в текстовом редакторе
Как создать системное сочетания клавиш для очистки буфера обмена
Настроить горячие клавиши для выполнения операции очистки можно самостоятельно. Для этого нужно зайти в настройку системных сочетаний клавиш и выбрать то сочетание, которое представляется целесообразным использовать для очистки. Главное, чтобы эта комбинация была удобна для нажатия и легко запоминалась.
Важно! Изменения в настройках нужно обязательно сохранить
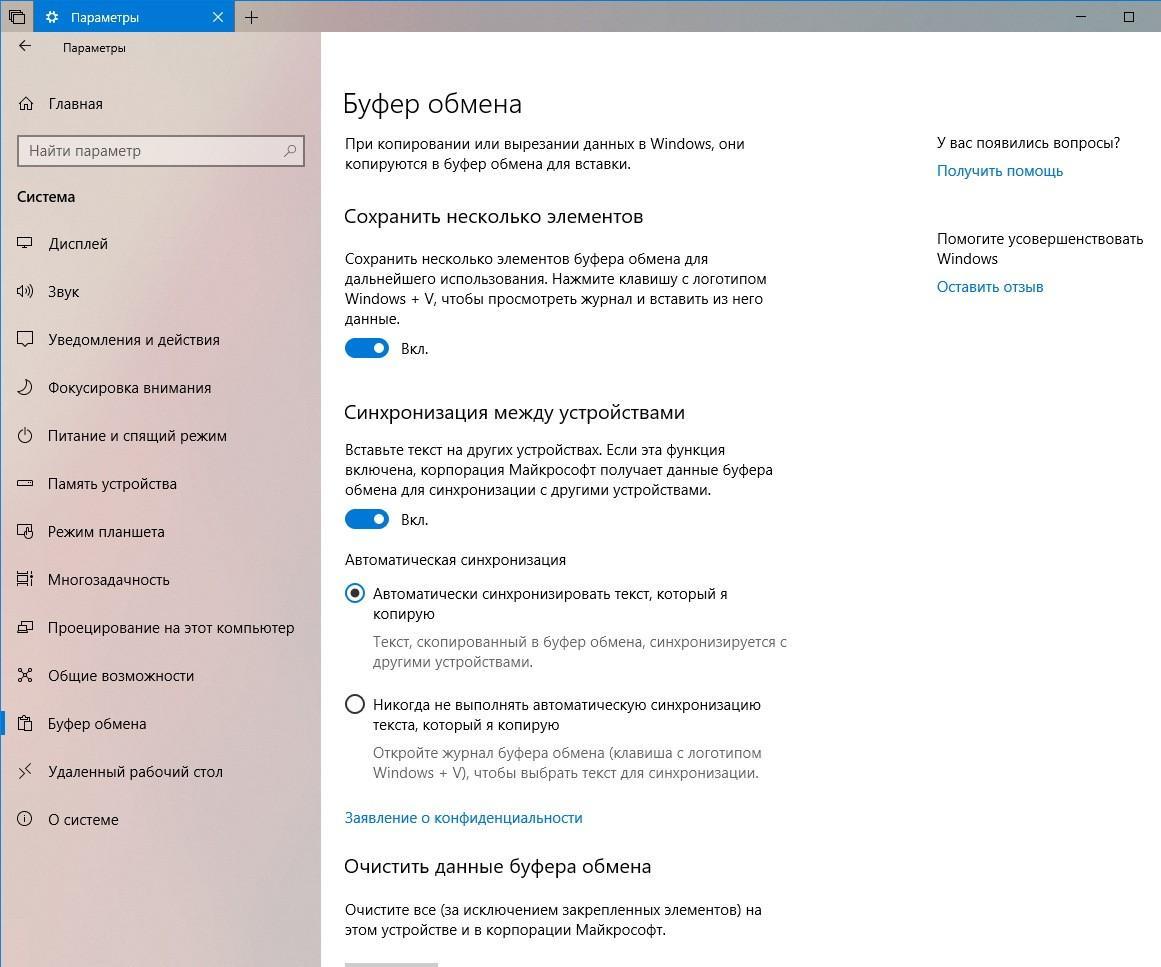
Картинки из буфера можно вставлять прямо на рабочий стол
Как почистить буфер обмена через командную строку
О том, как почистить буфер обмена 7 Windows при помощи вызова командной строки, знают практически все специалисты, но лишь немногие рядовые пользователи. Командная строка совершенно напрасно считается устаревшим инструментом управления компьютером.
Вызвав командную строку через диспетчер задач, необходимо ввести в ней «echo off clip» и 1 раз нажать «Enter», после этого следует дождаться завершения операции. Обычно буфер очищается быстро, но точное время зависит от его изначальной загрузки. Кстати, командную строку можно вызывать разными способами, включая стандартные или заданные пользователем сочетания горячих клавиш.
Обратите внимание! Если мышка по каким-то причинам не работает (например, в компьютер попал вредоносный вирус), в этом случае для решения проблемы необходимо вызвать командную строку при помощи комбинации горячих клавиш. У большинства компьютеров и ноутбуков она уже заложена в память, но при желании ее можно настроить самостоятельно
Отключение журнала буфера обмена в Windows 10
Дезактивация и активация обменника выполняются примерно одинаково. Для этого можно использовать редактор реестра. Последовательность действий будет следующей:
- Зайти в редактор реестра.
- Выбрать раздел «ClipBoard».
- Выполнить выход и снова зайти в свою учетную запись администратора или пользователя, иначе настройки не сохранятся.
После этого рекомендуется выполнить перезагрузку компьютера или его отключение с последующим включением. Система должна показать сообщение о том, что пользователь почистил буфер, и он пуст.
Обратите внимание! Специалисты утверждают, что периодическая очистка этого хранилища памяти способствует лучшей работе компьютера и значительно снижает вероятность возникновения сбоев в работе операционной системы
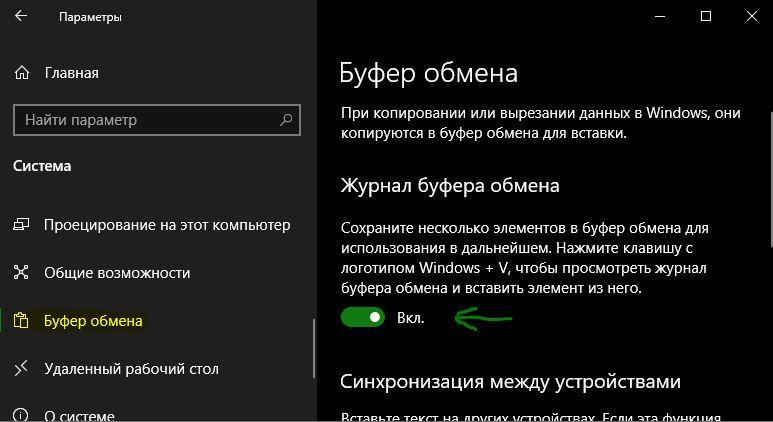
Дезактивировать полезную опцию можно разными способами
Очистка буфера обмена на Windows 10 через параметры
Далеко не все пользователи знают, как почистить буфер обмена Windows 10, используя меню «Параметры». Выполнить эту операцию несложно. Для этого необходимо использовать следующий пошаговый алгоритм действий:
- Войти в параметры или выбрать значок шестеренки в «Пуске».
- Зайти в пункт «Система», выбрать раздел «Буфер обмена».
- Активировать или дезактивировать соответствующую функцию, чтобы можно было чистить обменник от ненужных файлов.
- Сохранить настройки и выйти.
Обратите внимание! В Виндовс 10 обмен файлами при помощи буфера по умолчанию дезактивирован. Поэтому, чтобы пользоваться этим удобным хранилищем файлов и выполнять периодическую чистку, соответствующую функцию нужно включить
В целом, механизм обмена файлами на Виндовс 10 мало чем отличается от прежних версий популярной операционной системы. У некоторых альтернативных операционных систем аналогичный механизм также присутствует. Единственное отличие от прежних версий Виндовс заключается в том, что теперь на компьютере не предусмотрена опция, позволяющая просмотреть содержимое буфера обмена. Разработчики небезосновательно сочли эту опцию очистки бесполезной.
Таким образом, буфер обмена — это очень удобный инструмент, которым пользуются многие, хотя даже об этом и не подозревают. Он будет исправно работать, если его периодически чистить.
Очищаем буфер обмена Windows 10: ручная очистка
Самый быстрый и простой способ удалить объекты из буфера обмена в Windows 10 — это ручное удаление. Поскольку начиная с Windows 10 в буфере могут храниться несколько объектов, их можно открыть с помощью нового инструмента:
- Если опция «Журнал буфера обмена» активирована, вы можете использовать сочетания клавиш и для доступа к тексту и графике, которые вы копировали в последний раз.
- Чтобы удалить элемент из журнала, нажмите на три точки, расположенные в правом верхнем углу каждого элемента и выберите «Удалить».
- Вы также можете удалить все элементы из буфера обмена, нажав кнопку «Удалить все».
Как в Windows 10 просмотреть содержимое журнала буфера обмена.
После того, как вы активировали журнал буфера обмена, вы можете вызвать список недавно скопированных туда из любых приложений элементов. Для этого просто нажмите Win + V.
Рядом с используемым вами приложением появится небольшое всплывающее окно. Если же все окна закрыты или свернуты, окно журнала окажется в правом нижнем углу экрана. В верхней части списка будут располагаться последние скопированные вами элементы.
Когда открыто окно журнала буфера обмена, вы можете щелкнуть по любому элементу в списке. Это позволит вставить его в открытое приложение или документ.
Для удаления элемента из журнала буфера обмена нажмите на «…» и там уже выбрать «Удалить». Для очистки всего списка можно нажать кнопку «Очистить все» в правом верхнем углу журнала или найти эту функцию в дополнительном меню каждого элемента.
Есть возможность закрепить элемент в списке журнала буфера обмена. Для этого выберите пункт «Закрепить». Это позволит элементу остаться в этом журнале даже после перезагрузки компьютера или выбора опции «Очистить все».
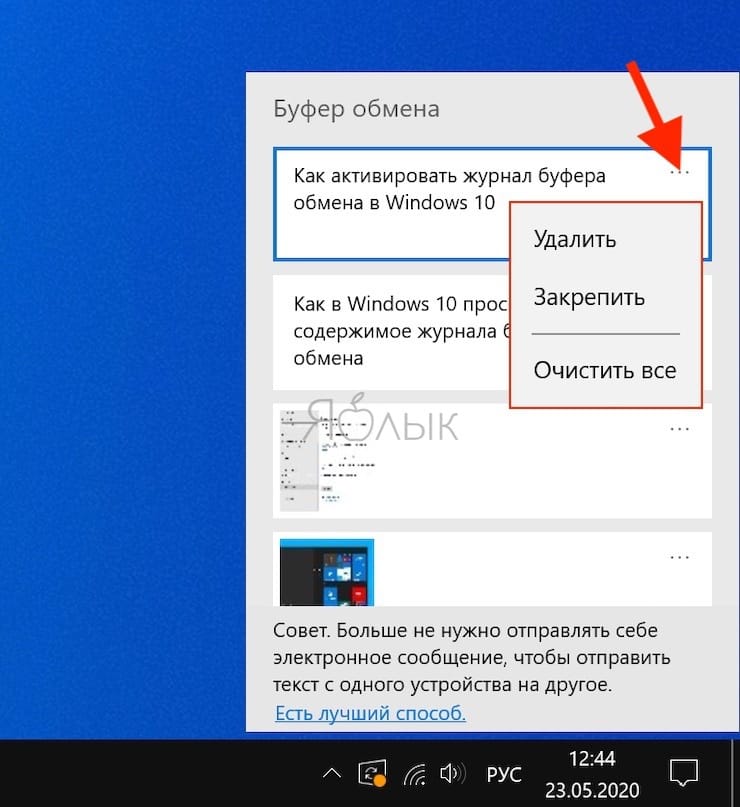
Как посмотреть буфер обмена на Windows 10 и убрать оттуда данные
Рассмотрим встроенный и сторонний инструмент для отображения содержимого буфера обмена.
Можно ли сделать это встроенными ресурсами системы
В «Виндовс» 10 появилась штатная возможность просматривать то, что вы ранее скопировали на компьютере. Она есть только в версиях «десятки» 1809 и выше. По умолчанию функция активна в настройках. Как запустить встроенное приложение для просмотра буфера и что в нём можно сделать:
Если у вас не появляется окно с буфером, возможно, у вас неактуальная версия ОС — обновите систему. Если у вас сборка 1809 или выше, включите опцию просмотра буфера:
- Зайдите в «Параметры Виндовс» с помощью комбинации клавиш «Виндовс» и I либо через «Пуск» (значок шестерни). Перейдите в раздел для системы.
Кликните по плитке «Система»
- Откройте вкладку «Буфер обмена». Активируйте пункт для журнала буфера.
Включите журнал буфера в меню
- Проверьте, открывается ли буфер. В этих же настройках вы можете включить синхронизацию буфера на разных девайсах с «Виндовс» 10. Содержимое буфера будет автоматически сохраняться в облаке вашей учётной записи «Майкрософт». Если вы, например, скопируете элемент на ПК с «десяткой», вы потом сможете вставить этот элемент на телефоне с той же версией ОС.
Какие утилиты можно использовать
Если оказалось, что сборка вашей «десятки» ниже либо если вас не устраивает встроенный функционал для просмотра буфера, вы всегда можете загрузить сторонний инструмент. К примеру, можно взять CLCL, Clipdiary, Office Word или Free Clipboard Viewer.
Мы рассмотрим работу в сторонней программе на примере Clipdiary. В ней вы можете создавать целые папки важных скопированных элементов, разные шаблоны, восстанавливать случайно удалённые элементы. Утилита платная, но разработчик предоставляет бесплатный период использования (целых два месяца):
- Переходим на сайт разработчика и скачиваем программу. Устанавливаем её на ПК.
- Запускаем утилиту и щёлкаем по «Далее» для первичной настройки.
Нажмите сразу на «Продолжить»
- Сначала поставим главное сочетание клавиш, которое будет открывать программу.
Выберите комбинацию и кликните по «Далее»
- Читаем инструкцию по работе с приложением на следующей странице и жмём на «Далее».
Ознакомьтесь с принципом работы программы
- Теперь потренируемся: с помощью большой кнопки скопируйте что-то в буфер, потом поставьте курсор в поле ниже, зажмите Ctrl + D либо другую комбинацию, которую поставили на запуск программы. Выберите в меню нужный клип.
Сделайте упражнение на странице
- Поставьте галочку рядом с пунктом о том, что вы поняли, как работать в программе и щёлкните по «Далее». Выберите комбинации для быстрой вставки и щёлкните по «Далее».
- При необходимости ещё раз потренируйтесь.
- Нажмите на «Завершить».
- Зажмите Ctrl + D, чтобы вызвать окно программы. В истории буфера обмена будут списком отмечены все скопированные элементы.
Для просмотра буфера обмена в «десятке» вы можете использовать встроенный инструмент, если у вас сборка 1809 или выше. Если ниже, скачивайте дополнительную программу, к примеру, Clipdiary. У этой программы больше возможностей, чем у встроенной: создание шаблонов, папок с важными скопированными элементами и прочее.
Буфер обмена – выделенная область оперативной памяти, где хранятся временные действия пользователя. Скопированные файлы или текст находятся в буфере неограниченное время, пока не будут скопированы новые. Сегодня разберемся, как увидеть весь буфер обмена на Windows 10.
Проверьте значения реестра
Выполнение вышеуказанного должно также отражать то же самое в вашем реестре. Но если это так, вы можете изменить значения реестра. Как вы, возможно, уже знаете, реестр Windows содержит все настройки и конфигурации, используемые вашей системой Windows.
Следовательно, любое изменение, внесенное в него, должно быть предпринято с особой тщательностью. И, если возможно, перед внесением каких-либо изменений следует сделать резервную копию значений по умолчанию.
Шаг 1. После создания резервной копии откройте меню «Пуск» и выполните поиск файла regedit.exe, а затем нажмите кнопку «Ввод» при ее обнаружении.


Шаг 2: Далее перейдите к пути ниже.
HKEY_LOCAL_MACHINE \ SOFTWARE \ Policies \ Microsoft \ Windows \


Шаг 3: Дважды щелкните по Системе в левом меню. Здесь вы должны увидеть следующие значения с их значениями, равными 1.
- AllowClipboardHistory
- AllowCroosDeviceClipboard


Шаг 4: Но в случае, если система не содержит никакого ключа, кроме ключа по умолчанию, как в случае со мной, вам придется добавлять значения самостоятельно.


Чтобы добавить их, нажмите на пустое место в окне реестра и выберите New.
Затем выберите значение DWORD (32-разрядное) и добавьте следующие ключи одну за другой. Сделав это, дважды щелкните ключ и установите значение каждого ключа равным 1.


Сделав это, перезагрузите компьютер, и проблема должна решиться сама собой.
Буфер обмена в Windows 10
Безусловная замена хранящейся в БО информации на новую при следующем копировании/вырезании иногда создаёт неудобства в работе.
При работе с документами часто бывает необходимо сохранять для дальнейшего использования несколько скопированных элементов. Такая возможность в форме журнала буфера обмена есть у пользователей Windows 10, начиная с внутренней версии 1809. Для просмотра этого журнала достаточно нажать комбинацию клавиш Win + V.
Как видно на скриншоте, в журнале к услугам пользователя сохраняются несколько последних скопированных элементов – фотографии и фрагментов текста. Любой из них можно вставить куда нужно, или удалить, щёлкнув одноимённый пункт в его контекстном меню. При щелчке на пункте «Закрепить», данный элемент приобретает защиту от полной очистки БО, реализуемой с помощью пункта «Очистить все».

Описанное функционирование журнала предполагает его предварительную активацию, реализуемую в несколько шагов.
- В контекстном меню кнопки «Пуск» щёлкнуть раздел «Параметры».
- В появившемся одноимённом окне щёлкнуть «Система».
- В новом окне перейти в раздел «Буфер обмена» и активировать виртуальный тумблер включения его журнала. В этом же окне можно очистить данные БО (кроме заранее закреплённых элементов).
При активации раздела «Синхронизация между устройствами» содержимое буфера обмена добавляется в данные, синхронизируемые между основным компьютером и другими устройствами.
В разделе Система есть и другие функции, читайте статьи про то, как изменить размер шрифта в Windows, про разрешение экрана.
Что такое буфер обмена. Программы — менеджеры для работы с буфером
При повседневной работе, многие даже не задумываются о том, что происходит и как работает система. В частности, в этой статье идет речь о буфере обмена. Многие слышали это словосочетание, но не вдавались в слишком большие подробности.
Что такое буфер обмена? Буфер обмена — это область оперативной памяти, которая выделяется для временного хранения данных, для последующей вставки.
Напомню некоторые горячие сочетания клавиш, которые необходимы именно для работы с буфером обмена:
Для чего нужен буфер обмена? В буфер обмена помещается абсолютно всё, что Вы скопировали или вырезали. Это могут быть: путь в адресной строке браузера или проводника, ссылка на сайте, изображения, файлы, папки, текст в файле или на сайте. Это всё помещается в специально выделенную область в оперативной памяти (как было написано выше) для последующей вставки в нужное Вам место.Соответственно без буфера обмена Вы не смогли бы вырезать, копировать и перемещать всё это, ну и вставлять тоже.
Как устроен буфер обмена? Буфер устроен таким образом, что последующие помещение в него сохраняется и заменяет предыдущее. Вы наверное могли заметить, что после того, как Вы скопировали, например текст, его можно будет вставить неограниченное количество раз. Но как только Вы скопировали/вырезали другой текст или файл, то Вы больше не сможете вставлять предыдущий текст, а только то, что скопировали недавно. Таким образом, буфер обмена windows может работать только с одной информацией.
Где находится, как найти, открыть и посмотреть буфер обмена в windows XP, 7, 8? Разумеется не всё так невидимо и в системе должен быть файл, который отвечает за управление и взаимодействие буфера с оперативной памятью. В нём хранится последняя помещенная в него информация.Файл буфера обмена расположен в системной папке которая находится по пути:

В Windows 7 этот файл называется clip.exe и его невозможно открыть и посмотреть при нажатии. Разработчики этой версии посчитали что это не нужная информация для простых пользователей.
Как очистить буфер обмена? Очистка буфера обмена нужна в тех случаях, когда Вы скопировали большого размера файл (например фильм в HD) и вставили его куда то. Если Вы хорошо прочитали выше, то понимаете что этот файл по прежнему хранится в буфере и оперативной памяти, а значит занимает столько же места. А Вы можете попросту забыть про это.
В Windows XP это решается через файл, указанный выше. В нём нажимаем на кнопку с крестиком, либо через верхнее меню Правка — Удалить, ответив утвердительно на предупреждение.
В Windows 7 этого сделать не получится, хотя бы потому, что не выйдет открыть файл буфера. Поэтому можно воспользоваться более хитрым способом из знаний, полученных выше, а именно — скопировать или вырезать что-то маленькое, например букву в слове Тем самым Вы замените большого размера файл на маленький и размер буфера будет таким же.
Следует так же помнить, что содержимое буфера обмена очищается при выключении или перезагрузке компьютера. Т.е. если Вы только включили компьютер, в буфере обмена ничего не хранится. Поэтому для очищения буфера можно воспользоваться и этим радикальным методом.
Программы для работы с буфером обмена — менеджеры Основное предназначение таких утилит — это исправить пожалуй главный недостаток стандартного буфера обмена, возможность хранить в себе только одну информацию. Программы, предоставленные ниже, имеют свой журнал и хранят записи копирования/вырезания файлов и текста, с помощью которого можно вставить не только недавно скопированный/вырезанный файл/текст, но и другие, которые были занесены в него хоть неделю назад.
Самая популярная пока что остается программа CLCL . Она бесплатная, не требует установки и имеет русский интерфейс. После запуска, в трее появляется икона скрепки — это и есть программа.


Скачать программу для работы с буфером обмена можно с официального сайта , только помните, что в последний раз она обновлялась 8 лет назад, но тем не менее работает на windows 7.
Следующая русская бесплатная программа — это Clipdiary , которая так же имеет переносную версию, не требующую установки.Кстати о установке, главное вначале не забыть выбрать русский язык:

Из англоязычных менеджеров можно присмотреться к Save.me . Она так же бесплатная и не требует установки.


Скачать эту программу можно с официального сайта .
Обращение к буферу обмена стандартными средствами Windows
Полноценная программа есть только в Windows XP. Существует служебная утилита, которая находится в папке C:/windows/system32.

В Windows 7 также существует такая программа, называется она clip.exe.

Но открыть её пользователю невозможно. Есть способ очистить буфер обмена специальной командой и даже создать для неё ярлык запуска. А можно попробовать перенести служебную программу clipbrd.exe из старой операционной системы.
Распаковать файл можно также при помощи командной строки, для этого введите следующий текст:
expand clipbrd.ex_ clipbrd.exe
Это работает в случае, если вы сохранили файл на рабочий стол. Первая команда переводит в эту директорию. Если вы сохранили где-то в другом месте, укажите свой путь. Но всё же проще воспользоваться одним из архиваторов, наверняка подобные программы найдутся у каждого на компьютере.
Чтобы только очистить буфер обмена, можно создать ярлык для специальной команды:
Если хотите проверить работоспособность, скопируйте что-то, например, текст в Word, вставьте, чтобы убедиться, что буфер не пустой, а затем запустите созданную команду. На миг появится чёрное окошко. Когда оно исчезнет, нажмите в Word команду «вставить», и ничего не произойдёт, потому что информация из памяти стёрта.
Но есть и более простой способ удалить из памяти большой фрагмент. Просто скопируйте что-то очень маленькое, например, одну букву, и программа заменит большой объём новыми данными (этой буквой).
Из этого следует основной недостаток использования стандартной программы Windows для того, чтобы посмотреть содержимое буфера обмена: в память записывается лишь последняя информация. После копирования предыдущая просто заменяется. И вставить вы можете только последний фрагмент.
Однако иногда в приложения добавляются расширенные возможности. Например, в Microsoft Office возможно не только посмотреть, а ещё и выбрать из нескольких последних копирований фрагменты, очистить, а также настроить размер самого буфера. Причём все эти данные, в том числе и настройки, доступны из любого приложения пакета.
Панель управления буфером находится в верхнем левом углу на вкладке «Главная». Под значком «Вставить» есть строка со стрелочкой, нажмите её и откроется дополнительное окно, где можно посмотреть скопированные данные и выбрать нужные для вставки.
Как посмотреть буфер обмена на Windows 10 и убрать оттуда данные
Рассмотрим встроенный и сторонний инструмент для отображения содержимого буфера обмена.
Можно ли сделать это встроенными ресурсами системы
В «Виндовс» 10 появилась штатная возможность просматривать то, что вы ранее скопировали на компьютере. Она есть только в версиях «десятки» 1809 и выше. По умолчанию функция активна в настройках. Как запустить встроенное приложение для просмотра буфера и что в нём можно сделать:
Если у вас не появляется окно с буфером, возможно, у вас неактуальная версия ОС — обновите систему. Если у вас сборка 1809 или выше, включите опцию просмотра буфера:
-
Зайдите в «Параметры Виндовс» с помощью комбинации клавиш «Виндовс» и I либо через «Пуск» (значок шестерни). Перейдите в раздел для системы.
-
Откройте вкладку «Буфер обмена». Активируйте пункт для журнала буфера.
- Проверьте, открывается ли буфер. В этих же настройках вы можете включить синхронизацию буфера на разных девайсах с «Виндовс» 10. Содержимое буфера будет автоматически сохраняться в облаке вашей учётной записи «Майкрософт». Если вы, например, скопируете элемент на ПК с «десяткой», вы потом сможете вставить этот элемент на телефоне с той же версией ОС.
Какие утилиты можно использовать
Если оказалось, что сборка вашей «десятки» ниже либо если вас не устраивает встроенный функционал для просмотра буфера, вы всегда можете загрузить сторонний инструмент. К примеру, можно взять CLCL, Clipdiary, Office Word или Free Clipboard Viewer.
Мы рассмотрим работу в сторонней программе на примере Clipdiary. В ней вы можете создавать целые папки важных скопированных элементов, разные шаблоны, восстанавливать случайно удалённые элементы. Утилита платная, но разработчик предоставляет бесплатный период использования (целых два месяца):
- Переходим на сайт разработчика и скачиваем программу. Устанавливаем её на ПК.
-
Запускаем утилиту и щёлкаем по «Далее» для первичной настройки.
-
Сначала поставим главное сочетание клавиш, которое будет открывать программу.
-
Читаем инструкцию по работе с приложением на следующей странице и жмём на «Далее».
-
Теперь потренируемся: с помощью большой кнопки скопируйте что-то в буфер, потом поставьте курсор в поле ниже, зажмите Ctrl + D либо другую комбинацию, которую поставили на запуск программы. Выберите в меню нужный клип.
- Поставьте галочку рядом с пунктом о том, что вы поняли, как работать в программе и щёлкните по «Далее». Выберите комбинации для быстрой вставки и щёлкните по «Далее».
- При необходимости ещё раз потренируйтесь.
- Нажмите на «Завершить».
- Зажмите Ctrl + D, чтобы вызвать окно программы. В истории буфера обмена будут списком отмечены все скопированные элементы.
Для просмотра буфера обмена в «десятке» вы можете использовать встроенный инструмент, если у вас сборка 1809 или выше. Если ниже, скачивайте дополнительную программу, к примеру, Clipdiary. У этой программы больше возможностей, чем у встроенной: создание шаблонов, папок с важными скопированными элементами и прочее.
Очищаем буфер с помощью командной строки
Для очищений БО в Виндовс 10 можно применить только одну команду. Но, нужно быть осторожным, так как данная команда очистит весь БО. При этом, воспользовавшись прочими программами, можно почистить БО в том порядке, в котором вам это нужно.
- Вписываем в поиск системы сочетание cmd, затем в правой части окна выбираем «Запуск от имени администратора»;
- В появившееся чёрное окно нужно вписать сочетание: echo off | clip
- Нам остаётся нажать на клавишу «Ввод».
БО весь очистится. Если же вам необходимо удалить определённую информацию с БО, то в этом случае нужно применить сочетание клавиш Win+V, для входа в БО.
Функции буфера
Какие действия можно совершать с помощью журнала буфера обмена:
- Найти данные, которые были скопированы ранее.
- Вставить выбранные данные в указанное место.
- Закрепить информацию, которая будет использоваться чаще всего, в верхней части списка.
- Удалить ранее скопированные данные из буфера обмена, для сохранения конфиденциальности.
Для использования всех этих функций используйте значок «трех точки» в правом верхнем углу блока с информацией. После нажатия на него откроется список с доступными командами.
После того, как данные будут скопированы в указанное место, буфер обмена закроется автоматически. Если он был открыт случайно, или необходимой информации в нем не оказалось, его можно закрыть кликнув мышкой по любому месту на экране, кроме самого этого блока.
Данные из буфера обмена можно вставлять в любую программу. Например, можно скопировать несколько изображений из открытых источников в Интернете и потом работать с ними в графическом редакторе, например – в Paint. Это удобно, если необходимо просмотреть большое количество картинок, выбрать несколько из них и перенести их в графический редактор.
Программа для работы с буфером обмена
Существует несколько приложений для управления этим временным хранилищем. Нужны они в том случае, если человек часто работает с текстом. Ведь такие программы позволяют доставать текстовые фрагменты, которые были скопированы ранее. К папкам и файлам это не относится.
Подобных программ существует несколько, но лично я для этой цели использую бесплатную Punto Switcher от Яндекса. Ее основная задача – автоматически менять раскладку клавиатуру, когда пользователь об этом забыл.
Например, я печатаю какой-то текст и вдруг замечаю, что забыл поменять язык на русский — всё набирается английскими буквами. Вот Punto Switcher не допускает таких ситуаций. Программа сама автоматически меняет раскладку и «переводит» текст.
Так вот кроме смены раскладки это приложение обладает массой других полезных функций. В том числе помогает работать с буфером обмена – сохраняет его и позволяет доставать фрагменты текста, которые были скопированы в разное время.
Установка Punto Switcher
Для начала, проверьте, может, она уже есть на компьютере. Для этого посмотрите на панель задач – в нижнюю правую часть экрана. Если вместе со значком алфавита (или вместо него) есть вот такая иконка, значит, программа у вас уже установлена.

Иконка есть? Отлично! Тогда щелкните по ней правой кнопкой мышки, чтобы точно убедиться, что это именно Punto Switcher.

Если такую программу вы у себя не находите, загрузите ее с официального сайта. Процесс установки очень простой: запускаете скачанный файл, со всем соглашаетесь и нажимаете «Далее». Единственное, программа предложит добавить на компьютер разные Яндексовские штучки. Если вам это не надо, просто снимите все галочки.

После установки на панели задач (справа) появится вот такая иконка:
Или такая, если выбран английский алфавит:
Теперь программа будет запускаться каждый раз при загрузке компьютера и всё время следить за тем, что и как вы печатаете.
Работа с буфером обмена в Punto Switcher
Программа может сохранять до 30 текстовых фрагментов, к которым у вас всегда будет доступ через историю. Также Punto Switcher позволяет транслитерировать фрагменты в буфере обмена и сохранять его даже после перезагрузки системы. Но для всего этого необходимо сделать кое-какие настройки.
1 . Открываем окно программы двойным щелчком левой кнопкой мыши по значку в трее. Во вкладке «Общие» выбираем пункт «Дополнительные».

2 . Ставим галочку там, где «Следить за буфером обмена», и еще на «Сохранять историю буфера обмена после перезагрузки Windows» (если это, конечно, вам нужно). После чего нажимаем «ОК».

Теперь текстовые фрагменты, которые вы копируете, будут сохраняться в программе. И любой из них можно будет оттуда достать. Для этого нужно нажать правую кнопку мыши по значку Punto Switcher, после чего выбрать пункт «Буфер обмена» и «Посмотреть историю».

Щелкаем по тому кусочку, который нужен, и он копируется. После чего его останется только вставить.

Копирование и вставку можно делать не только через правую кнопку мыши, но и при помощи сочетания клавиш клавиатуры Ctrl+С и Ctrl+V. Это быстро и удобно – нужно просто привыкнуть.
Принцип следующий: выделяем то, что нужно скопировать, зажимаем клавишу Ctrl и затем нажимаем на клавишу С. Переходим туда, куда эту информацию нужно вставить, зажимаем Ctrl и V (русскую М).
